How To Convert Raw To Jpeg
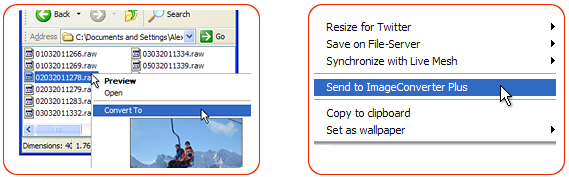
You did not say which camera you have but the simplest way is to use in-camera RAW Development. On a Pentax DSLR for example, you basically choose Develop from the Playback menu, Select the files and press OK twice to accept development settings (or you can change them if needed). It will produce JPEG of the same root name as the RAW file, so they will be easy to match up. For a camera that has no in-camera RAW Development feature, you should batch convert. Lightroom can do this in 2 steps: Import all images. Export all as Full-Resolution JPEG (that preset if there by default).
I am sure tons of other batch RAW converters exist, depending on the OS, RAW support and their easy-of-use. Note that there are many interpretations of RAW. If you convert in-camera, you will get exactly the same look, rendition, color, tone, etc as you would had you set the camera to JPEG. When you do this in Lightroom instead, you will get the Lightroom version of processing. It can be close but it will rarely match perfectly.
There several questions about trying to match in-camera conversion and the answer is always that it is not possible. The answer is not always that it is not possible. If one uses the manufacturer's own raw conversion application often the same algorithms are use that are used in the camera's firmware. If one shoots Raw+JPEG and imports the.cr2 files from a Canon camera into Canon's Digital Photo Professional the default settings in DPP apply the in-camera settings to the raw files.
How to Convert Raw to JPEG in Photoshop by Heather Laurent RAW images have many advantages in digital photography, including a high image quality and lack of undesired camera processing, such as sharpening or noise reduction. Get office for mac 2011.

If one then batch exports the images without making any changes one does get pretty much an identical image to the in-camera generated jpeg. – Sep 15 '17 at 1:38. If your camera is a Canon DSLR and you want to simply load them into a raw converter and automatically apply the in camera settings to give you the closest thing an in-camera jpeg would have been for each image your best bet is to use Canon's Digital Photo Professional. Unlike most third party raw conversion apps, by default DPP will apply pretty much all of the in-camera settings selected at the time each photo was taken when you open those files. You can then do a batch export and wait for the files to be converted. Your computer will be running wide open during the batch conversion, so go run a couple of miles or something while you are waiting.
DPP is included in the software disc with all Canon DSLRs. If you don't have a disc or need the latest update you can download them from Canon's support site for your region. If your camera is from another manufacturer their in-house raw converters are usually similar: the in-camera settings selected when each image was taken will be applied when each file is initially opened in the manufacturer's raw conversion app. If you're on windows, the simplest way would probably be to download a dcraw binary from, or go if you're on another operating system.
Then convert your files with a simple for loop like for%a in (.CR2) do dcraw -w -T%a This will produce TIFF files which you can convert to JPEG then with some image viewer/converter program (I like IrfanView). Note that this is the simplest workflow, based on the fact that you do not have to install some monstrous software suite like DPP or Lightroom, but only have to download a small exe, and maybe IrfanView if you don't already have a suitable program. You also do not have to spend time getting aquainted to said suite. What it isn't is the best method in terms if image quality, as you do not have control over the conversion (unless you are willing to delve into dcraw's parameters) and, unlike DPP, dcraw ignores anything except WB from the camera's settings.
RAW images have many advantages in digital photography, including a high image quality and lack of undesired camera processing, such as sharpening or noise reduction. However, RAW images are much larger files than JPEGs, making post-production work much more time consuming. Additionally, the files are often too large to send as email attachments or other types of electronic sharing methods. Photoshop offers a quick-and-easy method to convert your RAW images to JPEGs as a single batch.
• When you find the program Hino Diagnostic eXplorer English Edition, click it, and then do one of the following: • Windows Vista/7/8: Click Uninstall. • Windows XP: Click Add or Remove Programs. • Windows XP: Click the Remove or Change/Remove tab (to the right of the program). • Follow the prompts. Hino diagnostic software free.
With just a few inputs, you can relax while Photoshop does most of the work for you.