Mac Os X Exfat
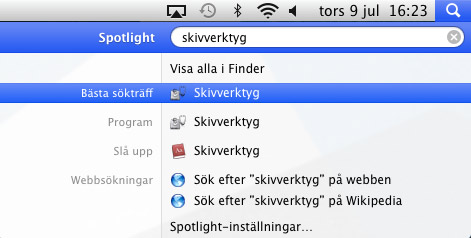
So you’re using Disk Utility to partition your new hard drive when you’re presented with a choice of potential file systems. The list is longer than you’d think, with terms like “APFS (Case-sensitive)” and “Mac OS Extended (Journaled, Encrypted)” to choose from.
What does all this mean, and which should you choose? Basically there are three main options:
How to Format a Hard Drive For Both Windows and Mac. The drive to work with both Windows and Mac by using the exFAT filesystem. An External Drive in OS X. Connect the drive to the Mac. Using ExFAT on Mac OSX. By tomo on March 7, 2016 - 9:23pm. ExFAT is an updated version of FAT (Microsoft DOS's original File Allocation Table) meant.
RELATED:What’s New in macOS 10.13 High Sierra, Available Now
- APFS, or “Apple File System,” is one of the new features in macOS High Sierra. It’s optimized for solid state drives (SSDs) and other all-flash storage devices, though it will also work on mechanical and hybrid drives.
- Mac OS Extended, also known as HFS Plus or HFS+, is the file system used on all Macs from 1998 until now. On macOS High Sierra, it’s used on all mechanical and hybrid drives, and older versions of macOS used it by default for all drives.
- ExFAT is the best cross platform option, designed to work on Windows and macOS systems. Use this for an external drive that will plug into both kinds of computers.
Choosing a file system is basically choosing between these three options. The other factors, like encryption and case sensitivity, aren’t something you should get too hung up on. Let’s dive into a bit more details about the top three choices below, and then explain a few of the sub-options.
APFS: Best for Solid State and Flash Drives
APFS, or Apple File System, is the default file system for solid state drives and flash memory in 2017’s macOS High Sierra. First released in 2016, it offers all sorts of benefits over Mac OS Extended, the previous default.
RELATED:APFS Explained: What You Need to Know About Apple’s New File System
For one thing, APFS is faster: copying and pasting a folder is basically instantaneous, because the file system basically points to the same data twice. And improvements to metadata mean it’s very quick to do things like determine how much space a folder is taking up on your drive. There are also a number of reliability improvements, making things like corrupted files a lot less common. There are a lot of upsides here. We’re just skimming the surface, so check out our article about everything you need to know about APFS for more information about the benefits of APFS.
So what’s the catch? Reverse compatibility. 2016’s macOS Sierra was the first operating system capable of reading and writing to APFS systems, meaning any Mac using an older operating system will not be able to write to APFS-formatted drives. If there’s an older Mac you need a drive to work with, APFS is a bad choice for that drive. And forget about reading an APFS drive from Windows: there aren’t even third-party tools out there for that yet.
APFS also isn’t compatible with Time Machine at this time, so you’ll have to format backup drives as Mac OS Extended.
Other than that, there’s probably no reason not to use APFS at this point, especially on solid state drives and flash memory.
Mac OS Extended: Best for Mechanical Drives, Or Drives Used With Older macOS Versions
Mac OS Extended was the default file system used by every Mac from 1998 until 2017, when APFS replaced it. To this day, it remains the default file system for mechanical and hybrid hard drives, both while installing macOS and while formatting external drives. This is in part because the benefits of APFS aren’t as clear on mechanical drives.
If you’ve got a mechanical hard drive, and you intend to use it only with Macs, it’s probably best to stick with Mac OS Extended. And any drive that needs to work with older Macs, running El Capitan or earlier, should absolutely be formatted with Mac OS Extended, because APFS is not compatible with those computers.
APFS also doesn’t work with Time Machine, so you should format any drive you want to use for backing up your Mac using Mac OS Extended.
ExFat: Best for External Drives Shard With Windows Computers
ExFat should basically only be used on drives that need to work with both Windows and macOS computers. The format dates back to 2006, and was made by Microsoft to provide some of the cross-platform compatibility of the older FAT32 format without the file and partition size limitations. It’s not a particularly optimized file format—it’s far more vulnerable to file fragmentation than APFS or Mac OS Extended, for one thing, and metadata and other features used by macOS aren’t present.
But formatting a drive with ExFAT offers one huge advantage: both Windows and macOS computers and both read and write to this format. Sure, you could read a Mac formatted drive on Windows or read a Windows formatted drive on a Mac, but both solutions either cost money or are unstable. So despite the disadvantages, ExFAT is your best option for cross-platform hard drives.
Case Sensitive: Avoid Unless You Know Why You Want It
APFS and Mac OS Extended both offer a “Case Sensitive” option, but macOS does not use this setting by default. And unless you really know what you’re doing, and have a specific reason for wanting it, you shouldn’t use case sensitivity when formatting a drive.
To be clear, you can use capital letters in file names either way. Case Sensitivity mostly determines whether the file system sees capital letters as different. By default, it doesn’t, which is why you can’t have a file called “Fun.txt” and “fun.txt” in the same folder on a Mac. The file system sees the file names as identical, even if they look different to you.
Macs used case sensitivity at the file system by default in the 90s, but this changed around the time of Mac OS X’s launch. UNIX-based systems are generally case sensitive and Mac OS X was the first Mac operating system based on the UNIX standard, so this is a little unusual. Presumably, a case-sensitive file system was just seen as less user-friendly.
Today, enabling case sensitivity could break some Mac apps that expect a case-insensitive file system.
Our recommendation is to avoid case sensitivity for both APFS and Mac OS Extended unless you have a specific reason for wanting it. There’s not many benefits to turning it on, but all kinds of things might break, and dragging files from one to the other might mean data loss.
Encryption Protects Your Files, But Might Affect Performance
We’ve told you how to encrypt your macOS hard drives, but the fastest way to get this done is enabling encryption when you first format the drive. Both APFS and Mac OS Extended offer an Encrypted option, and if security is a concern, it’s a good idea to use this on external drives.
The main downside is that forgetting the encryption key means losing access to your files. Do not encrypt a drive unless you can remember the key, or unless you have somewhere secure to store it.
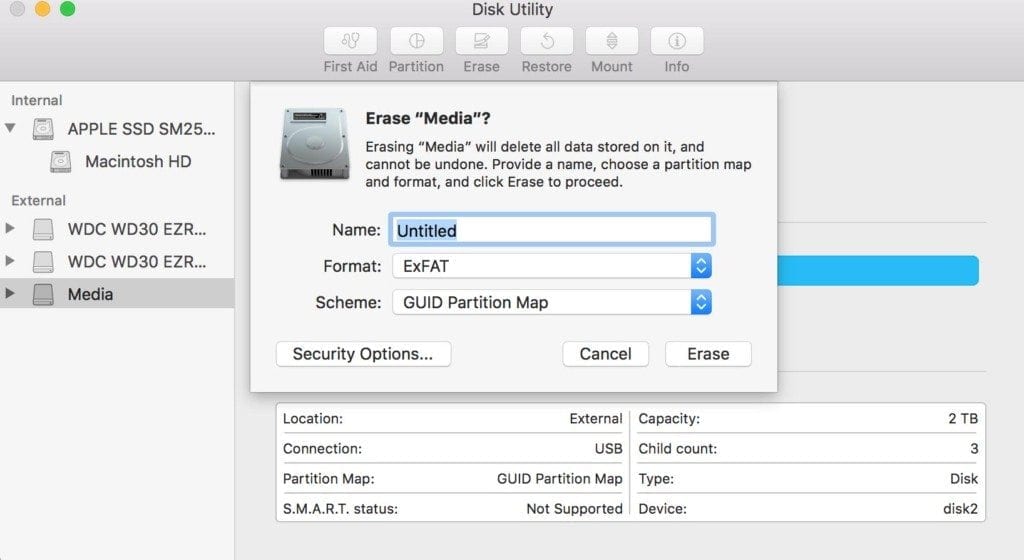
The other potential downside to encryption is performance. Reading and writing will be slower on an encrypted drive, but we think it’s generally worth it—especially on portable Macs, like laptops.
Other Options: MS-DOS (FAT) and Windows NT
Eagle-eyed observers will notice a few more options than what I’ve outlined above. Here’s a quick summary of those.
- MS-DOS (FAT) is an ancient reverse-compatible file format, a precursor to FAT32. Only use this if you absolutely need compatibility with Windows versions older than XP SP2. You almost certainly do not.
- Windows NT Filesystem might be offered depending on your setup. This is the main type of drive used by Windows systems, and it’s probably a better idea to create such partitions on a Windows system.
We’ve already told you the difference between FAT32, exFAT, and NTFS, so check that list for more detail about these and other options.
Photo credit: Patrick Lindenberg, Brian Blum, Tinh tế Photo, Telaneo
READ NEXT- › How to Stream UFC 238 Cejudo vs. Moraes Online
- › How to Input Kaomoji on Windows 10 (╯°□°)╯︵ ┻━┻
- › How to Watch the 2019 FIFA Women’s World Cup Online (Without Cable)
- › How to Use the timeout Command on Linux
- › Google’s Stadia Is About to Crash Against ISP Data Caps
I have a Western Digital MyBook (25EE) 8TB External Drive. It is formatted with exFAT. I can't recall exactly how it was formatted, but I believe it was done with Synology's DiskStation for my Synology NAS.
I am able to mount and read the drive when I connect it to the NAS, but not on macOS Sierra 10.12.6. The drive shows up in Disk Utility, but mounting does nothing. I have run 'First Aid' with no errors. Disk Utility incorrectly thinks that the usage is 8/8 TB. As can be in a screenshot below, usage is around 4.2/8 TB. The drive mainly contains a Synology HyperBackup file (.hbk) which makes up almost single-handedly all of those 4.2 TB. According to Synology DiskStation, the main partition is exFAT and I think the EFI partition is vfat: The drive also shows up in diskutil as disk2s2 but I can't mount it: /dev/disk2 (external, physical): #: TYPE NAME SIZE IDENTIFIER 0: GUIDpartitionscheme.8.0 TB disk2 1: EFI EFI 209.7 MB disk2s1 2: Microsoft Basic Data WD My Book 8.0 TB disk2s2 $ mount disk2s2 mount: disk2s2: unknown special file or file system.
 You may not be thrilled with what you see—Skylines wasn't meant to be viewed from quite this close up—but it's still fun to use.
You may not be thrilled with what you see—Skylines wasn't meant to be viewed from quite this close up—but it's still fun to use.
$ diskutil mountDisk disk2 One or more volume(s) failed to mount NB: (I tried following for FUSE for macOS, but I suppose they're not really relevant since exFAT should be supported natively in macOS these days.) I don't have the faintest idea where to start on this issue – what could be the problem here? Edit 1: Block Sizes macOS: $ diskutil info disk2 grep 'Block Size' Device Block Size: 512 Bytes $ diskutil info disk2s1 grep 'Block Size' Device Block Size: 512 Bytes $ diskutil info disk2s2 grep 'Block Size' Device Block Size: 512 Bytes Synology SSH: Used fdisk -l.
Notice the GPT PMBR size mismatch – maybe it has some relevance? GPT PMBR size mismatch (!= ) will be corrected by w(rite). ExFAT (Extended File Allocation Table) file system is the successor to the great old FAT32 file system. It has many pros and cons.
One of the pros, for instance, is file size limit's now up to 16 Exabytes. It's not used and was not designed for formatting hard drives. It is only recommended for flash memory storage.
That's the only reason it is currently not considered as huge competitor to NTFS on hard drives. Also exFAT contributes to the emergence of permission problems and corrupted files. Suppose your situation is related to this issue.
I would try to reformat it although you've got 8TB to transfer.