How To Configure Outlook Settings
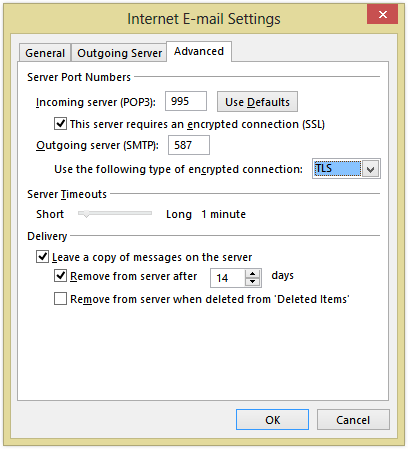
Click OK to save your settings. Configure Outlook 2010. Open Outlook 2010. Click File, then Add Account. See Figure 1 below. Figure 1: Click the '+Add Account' button to begin. Enter your full email address and password. Outlook should automatically configure your account for you. If not, proceed to the next section.
Setting Up Your POP or IMAP Email Address in Microsoft Outlook This tutorial shows you how to set up Microsoft Outlook 2003® to work with your e-mail account. This tutorial focuses on setting up Microsoft Outlook 2003, but these settings are similar in other versions of Microsoft Outlook.
You can set up previous versions of Microsoft Outlook by using the settings in this tutorial. To Set Up Your E-mail Account in Microsoft Outlook. In Microsoft Outlook, from the E-mail Accounts menu, select Tools. On the E-mail Accounts wizard window, select Add a new e-mail account, and then click Next.
For your server type, select POP3 or IMAP, and then click Next. On the Internet E-mail Settings (POP3/IMAP) window, enter your information as follows: Your Name Your first and last name. E-mail Address Your email address. User Name Your email address, again.
Password Your email account password. Incoming mail server (POP3) POP, Pop.secureserver.net or IMAP, imap.secureserver.net. Outgoing mail server (SMTP) Smtpout.secureserver.net Click More Settings.
NOTE: 'smtpout.secureserver.net' is an SMTP relay server. In order to use this server to send e-mails, you must first activate SMTP relay on your e-mail account. Log on to your Manage Email Accounts page to set up SMTP relay. If you do not have SMTP relay set up and your Internet Service Provider (ISP) allows it, you can use the outgoing mail server for your Internet Service Provider. Contact your Internet Service Provider to get this setting. On the Internet E-mail Settings window, go to the Outgoing Server tab.
Select My outgoing server (SMTP) requires authentication. If you did not change the SMTP relay section, select Use same settings as my incoming mail server. If you changed the user name and password in the SMTP relay section of your Manage Email Accounts page, select Log on using and enter the user name and password. The following example assumes you did not change your SMTP relay section in your Manage Email Accounts page. Go to the Advanced tab, and then change the Outgoing server (SMTP) port to 80 or 3535. Click Next. Click Finish.
NOTE: As a courtesy, we provide information about how to use certain third-party products, but we do not endorse or directly support third-party products and we are not responsible for the functions or reliability of such products. Outlook 2003® is a registered trademark of Microsoft Corporation in the United States and/or other countries. All rights reserved.
Outlook for Office 365 Outlook 2019 Outlook 2016 Outlook 2013 Outlook 2010 If you need to update your email account settings or set up your email account in Outlook manually, use the following steps. Update your email settings in Outlook for Windows Sometimes you need to make a change to your email account settings. Linksys wmp54g v4.1 windows 7. If you have a new password, if your email provider has asked you to change settings, or if you're having problems with sending and receiving email, you can change your email account settings in a few steps. Open Outlook and select File Account Settings Account Settings. Select the email account you want to change, then select Change. On the settings page, you can update your incoming and outgoing server names, your email address, your name, your user name, and your password. If you need to change your SSL settings or your port settings, select More Settings.
The most common settings to update are on the Outgoing Server tab and the Advanced tab. If you're having problems sending email or are receiving messages about your outgoing server, make sure the box for My outgoing server (SMTP) requires authentication is checked.
If you need to update your incoming or outgoing server ports or SSL settings, use the Advanced tab. When you're done updating your settings, select OK Next Finish. Use advanced setup to add a POP or IMAP email account in Outlook for Windows If you need to enter specific values for incoming and outgoing server names, port numbers, or SSL settings, you can use Outlook's advanced setup option. You can use these instructions to add a POP or IMAP account to Outlook.
Open Outlook and select File Add Account. On the next screen, enter your email address, select Advanced options, then check the box for Let me set up my account manually and select Connect. Select your account type. Most of the time when you need to use this option, you'll select IMAP.
The Account settings screen should be pre-populated with most of the account settings you need. However, if you need to look up your settings, see the topic.
Enter your incoming and outgoing server settings and then select Next. Enter your password and then select Connect.

Use advanced setup to add a third-party MAPI email account to Outlook for Windows If you are using a third-party MAPI provider, download and configure the MAPI email provider application as suggested by provider company. Open Outlook and select File Add Account. On the next screen, enter your email address, select Advanced options, check the box for Let me set up my account manually, and select Connect. On the Advanced Setup screen, select Other.
On the Other screen, choose the type of server to connect to from the list. Note: The Other option and your account type listed under it will only appear if you’ve properly installed and configured the MAPI provider. Click Connect.
The third-party MAPI provider application installed on your machine should launch. Finalize the account setup by following the MAPI provider's instructions.
