Powerdirector Special Effects

The amateur video landscape has advanced considerably in the last few years, and software like CyberLink's PowerDirector bridges the gap between professional editing and consumer ease-of-use. It has often been led pro products with support for new formats and new technologies such as 360-degree video. It's loaded with tools that help you put together a compelling digital movie, complete with transitions, effects, and titles.
Learn PowerDirector on YouTube by watching our most popular PowerDirector tutorials from PowerDirector University. This playlist by Maliek Whitaker includes video tutorials about preview video quality, how to edit videos, basic editing, how to save videos, rotate, flip, copy, paste, crop, zoom, and more. CyberLink PowerDirector Keygen provides brand new creative and splendid designs packs which includes PiP objects, templates, title effects, transition and much more to enhance your projects. What is more, there is a huge collection of background music tracks and sound effects which takes your videos into the world of creations.
Best of all: It's fast. PowerDirector is the prosumer video editing software to beat. For longtime PowerDirector users, here's a rundown of new feature highlights in version 17, reviewed here. I'll discuss and evaluate each in the appropriate sections below. This new tool lets you create multiple short clips from long ones with single- or multi-trim. Nested Video. This lets you combine clips and edits to reuse in projects.
Multicam in Video Collage. You can now use synced multicam shoots in video collages. AI art styles.You now get Prisma-like Impressionist, Van Gogh, and Chinese Painting filters. New Text Effects.
The text designer lets you add animated fire, electricity, and more to your captions, and you can create buttons with text backgrounds. Improved Chroma Key. You can now use more than one key color for background replacement. Best Matched Profile.
This new tool helps you select the video profile that best suits your video output based on its source clips. Integrated Tutorial Links.
When you start to perform complicated actions, the program displays a link that takes you to a video tutorial. Pricing and Installation PowerDirector runs on Windows 7 through Windows 10, with 64-bit versions recommended. You can try out the software with a 30-day downloadable trial version that adds brand watermarks and doesn't support 4K. Two editions of the standalone video editor are available, the $99.99 Ultra and the $129.99 Ultimate, reviewed here. (Note that those prices are often discounted.) Another option is to bundle it with CyberLink's ColorDirector, AudioDirector, and in the Director Suite bundle, which lists for $299.99. The higher-end options add loads of third-party special effects from the likes of BorixFX, NewBlue, and proDAD. To see exactly which is in each edition, go to.
The pricing is competitive with that of Premiere Elements ($99.99), Corel VideoStudio ($99.99), and our Mac Editors' Choice for video editing, Apple Final Cut Pro ($299.99). You can also get the complete PowerDirector suite for a subscription at $49.99 for three months or $99.99 per year. Installing the program takes up nearly a gigabyte of your hard drive, so be sure to use a machine with room to spare. I tested the Ultimate edition on my running 64-bit Windows 10. Interface The program's user interface is about as clear and simple as a program with such a vast number of options can be, but it can still get overwhelming when you're deep in the weeds of fine-tuning video or audio effects.
It's not as unintimidating as, however. You start off in a Welcome screen offering big button options of Timeline Mode, Storyboard Mode, and Slideshow Creator. Two choices below those include Auto Mode and 360 Editor—all these modes are self-explanatory. If you don't need or want all these choices every time you start the program, a simple Always Enter Timeline Mode checkbox is for you. On this welcome screen, you can also choose your video project's aspect ratio—16:9, 4:3, and a 9:16 tall mode, since some people never seem to learn to hold their phones sideways for videos. The PowerDirector editing interface maintains the traditional source and preview split panels on the top, with your track timeline along the whole width of the bottom of the screen.
The storyboard view is more than just clip thumbnails. You can drag transitions between clips, apply effects, and add audio clips without switching to timeline view. I also like the buttons at the top for showing just video, just photos, or just audio in the source panel. New for Version 17 are buttons that link to video tutorials that pop up in the upper-right corner based on your current activity. Four mode choices line up at the top: Capture, Edit, Produce, and Create Disc. The timeline is easy to customize and navigate, with a button for adding tracks.
You're allowed up to 100 tracks. Limits you to 20 tracks, which is already probably more than most people need, though not enough for high-end projects. The Edit mode is where you spend most of your time, and you can drag media directly onto its source panel or even onto the timeline. You can tag media and each project retains its own set of content, but you don't get bins, which bring together all the assets for your project, including transitions and effects, as you do with the pro-level products and Pinnacle Studio.
You can, however, pack project assets into a folder, and use the new Nested Project capability, discussed below. By default, you get three pairs of video and audio tracks with Cyberlink, as well as effects, title, voice, and music tracks. You can lock, disable/enable view, or rename tracks from the left track-info area, and you can even use drag and drop to move them up and down on the timeline. Zooming the timeline in and out is also a snap, either with Ctrl-Mouse wheel or a slider control. Basic Video Editing As with most nonlinear video editing software, PowerDirector lets you join and trim clips on the timeline.
CyberLink has changed the default timeline behavior a bit with this release: Instead of a clip firmly snapping next to an existing clip on the timeline, when you drag one onto the timeline, you're likely to overlap with the existing clip to the left. You get a tooltip with five options: Overwrite, Insert, Insert and Move All Clips, Crossfade, and Replace. If you use the Insert button that appears below the source panel when you select a clip, you can get your clip lined up without any fuss. The support for LUTs, or lookup tables, can give your movie a uniform look by applying a color mood like those you see in the cinema—for example, the cool blue look of The Revenant.
PowerDirector uses the alternate acronym in its interface—CLUT, for color lookup table. The program supports a healthy number of file formats, including 3DL, CSP, CUBE, M3D, MGA, RV3DLUT, and VF. Unfortunately, CyberLink doesn't give you much support in actually locating LUTs—you're pretty much on your own.
Save or watch replays of any of your games. You can work towards improving these stats or towards a new rank to show just how skilled you are. While it has drawbacks such as repetitive play and a lack of difficulty settings, those are far outweighed by the positive aspects. Adjust the settings in Custom Mode to create a game that's right for you. 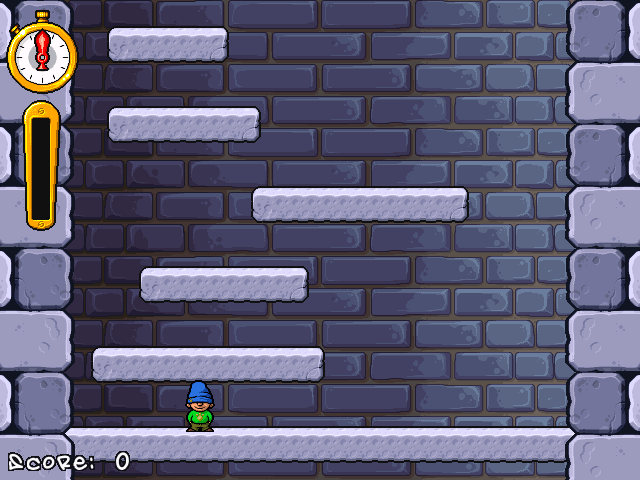 All of your stats and scores are tracked in a profile, letting you see your best jumps, scores, and floors.
All of your stats and scores are tracked in a profile, letting you see your best jumps, scores, and floors.
I was successfully able to test LUT support using Kodak film-style and day-for-night LUTs from Adobe Premiere Pro. Assisted Movie Making One of the best things to come to home video editors in recent years was pioneered by Apple with the Trailers feature of the Mac's included iMovie app. Adobe recently added a similar tool, Premiere Elements' Video Story feature.
With either of these, you fill templates in with video and photo content that meets the needs of a spot in the production, such as Group shot, close-up, or Action shot. These are elaborated with transitions and background music that match your chosen theme. PowerDirector has a similar tool, Express Project, which you can enter directly from the program startup panel. Express Project joins another similar tool, the Magic Movie Wizard, which takes you through five steps: importing source content, adjusting that content, previewing, and producing. You can download nearly 50 Express Projects from DirectorZone.com, Cyberlink's Web resource site. Unlike the similar tool, PowerDirector requires you to add your own background music—there are no canned scores in the wizard or for Express Projects. An Express Project only requires two steps: Dragging an Opening, Middle, and Ending onto the timeline, and filling the resulting clip tracks with your media.
It's nowhere near as intuitive or clear as Apple iTunes' Trailers feature or Adobe Premiere Elements' Video Story feature. But it does offer guidance in crafting a digital movie, it is actually more customizable, and the results look pretty cool. Video Collages You access the Video Collage Designer from the Plug-ins menu item. This opens a new window that shows templates with your clips on the side. You simply drag and drop the latter into the former, and you get a nifty animated picture in picture. PowerDirector already had one of the strongest picture-in-picture tools around, but this is an easier way to get a pleasing result. A new way to get to the Video Collage Designer is via the Multicam Designer, which now offers collages and an output for its multi-angle clip syncing.
Unfortunately, when I synced two clips, the extra portion of the clip was still transferred to the collage. The root of this problem is that you can't trim in the Multicam Designer. Working With 360-Degree Footage When you add a 360-degree clip to your project, PowerDirector pops up a dialog box asking whether you want your output to be 360 or 2D. If you choose the latter, the View Designer window opens, which let you choose the resulting movie's point of view. You can move the angle around in this window's preview in three axes (x, y, and z) with the mouse pointer. Clicking on up, down, left, and right, arrows alters your point of view, and clicking the center of the arrow control snaps the view to straight on.
You can zoom the view, and very usefully, use keyframes to automatically switch from one viewpoint to another. That last option can take advantage of the Ease In option, which makes the motion more naturally accelerate and decelerate, rather than happening mechanically. A very cool effect, which I first saw on, is produced by the Little Planet dropdown in the View Designer. This takes 360-degree content and realigns it so that the ground is shaped like a ball that any people in the video are walking around. Drag on the image downward and you can create the opposite type of world, in which the inhabitants are on the inside of a sphere. A cool option is to use keyframes to rotate the world smoothly. Stabilization and, remarkably, motion tracking can also be applied to your 360-degree videos.
CyberLink has really pushed the envelope with these first-mover features. When I tested 360 stabilization in the last version, I could not get good stabilization results in footage from my, but when I tried sample shaky footage from CyberLink's Steven Lien, the feature worked well. With version 17, the company has added a new Enhanced VR Stabilizer that gives you more controls to adjust the stabilization effect. Motion tracking works about the same as it does in 2D footage, except the selection box changes shape to reflect its position in 3D space. It's a simple three-step process: You box the object you want to track, run the tracker, and then attach text or graphics to follow it. Lo and behold: It works better than any motion tracking I've tested to date.
The tracker displayed a circle centering on and a box around the colleague's head I was tracking, and it locked on perfectly. In the past these tools have tended to lose the tracked object, being distracted by background objects. It even kept up with the trackee when he walked behind a glass door.
That's impressive! For projects that you intend to output in 360-degree format, you can still use the basic trimming, splitting, and joining editing tools, but there are a bunch of PowerDirector features you cannot use: Magic Movie, video cropping (think about it), and content-aware editing. You also cannot successfully mix non-360 content into a 360 project. Adding titles and transitions is still possible, as is making color corrections, and time speedups and slowdowns.
The program offers ten 360-degree title options, including some with fly-in animations. You can also change up the fonts with over 100 choices and apply effects like stroke and drop shadow. These 360 titles stay in place as the viewer moves around, rather than just statically remaining over the image.
But you can also move them around, change transparency, and scale, all using keyframes—pretty cool. Once you've edited the content to taste, you output to H.264 AVC.MP4 format, and now to H.265 HEVC as well. Alternatively, you can upload directly to Facebook, YouTube, and Vimeo. The exporter lets you choose a privacy level and resolution, including 4K as an option. Action Camera Tools PowerDirector can of course import and edit footage from cameras, as well as from other action cameras from the likes of Sony, Kodak, and Ion. But the dedicated Action Camera Center under the Tools menu item appears when you select a clip.
This offers effects like camera-profile-based corrections for fisheye distortion, vignette, camera shake, and color. It also includes effects favored by action cam users, such as freeze-frame and time-shifts like slowdowns, speedups, and replays. The fisheye fix has an advantage over GoPro's own video editor in that it cuts off less of the edge of the screen, and in my test shot it distorted faces less than the GoPro software. Stabilization isn't an option in the stock GoPro software, and CyberLink offers enhanced stabilization and the ability to fix camera rotation for a smoother look. The enhanced stabilization (which takes much longer) did a nice job of smoothing out bumpy shots, but I still occasionally saw some warping—a common artifact of stabilization technology. The Effect tab of Action Camera Center is where you find the highly in-demand Replay, Speed, and Freeze-Frame tools.
The first offers buttons for replay and reverse, and speed effects. You choose how long a piece of the clip the effect should be applied to, and from check boxes you can choose Ease In and Ease Out options. The tool lets you easily create fun effects that are prized by skateboarders, surfers, and other fun lovers. Another tangentially action-cam related capability is the ability to import and edit clips shot at a high frame rate, such as 120fps and 240fps. I imported a sample of the latter from an iPhone 6, and when I dragged it into my timeline, I got a warning box telling me the frame rate differed from that of my project, but Settings only offered a maximum of 60fps for a project. A CyberLink contact informed me that the limit only applied to the timeline view, and assured me that 240fps content is preserved at output time.
Adding a slo-mo effect to my test clip turned a hand clap into a terrifying bass thump. PowerDirector has a Stop Motion effect in the Action Camera Center, but it's not like Corel VideoStudio's real stop-motion tool, which lets you create your own Rudolf the Red-Nosed Reindeer. In PowerDirector, the tool simply freezes the action for a specified amount of time on selected frames.
Motion Tracking Motion tracking lets an object, text, or effect follow around something moving in your video. You pick the Motion Tracker choice from the same Tools menu as the Action Camera, after selecting a clip in the timeline. The tool makes tracking an object and adding a title, effect, or even another media clip a simple three-step process. You start by positioning a target box on the object you want tracked, then press the Track button, which runs through the video while following your boxed object. And then you choose what you want to follow the tracked object.
For attaching text to motion-tracked objects in PowerDirector, you can easily attach a mosaic, spotlight, or blur effect, and you get a good choice of many fonts, colors, and sizes. You can even rotate the text with a handle. One thing I'd like to be able to add, however, is a speech bubble, something offered by Adobe and Corel. Content-Aware and Multicam Editing PowerDirector can analyze your clip for people, zooming, panning, speech, motion, and shaky video. This enables you to select or reject areas of interest or boringness. Premiere Elements has a tool that lets you manually pick your favorite moments, but it's not automated like PowerDirector's. The Edit using Content Aware Editing right-click choice processes a clip, and then it shows a dialog with tracks for each of the detected events, such as Zoom, Pan, Faces, Speech, Shaky video, poor lighting, and more.
Clicking on any of the detected clip segments lets you easily select or deselect that portion of the clip for use in your project. Note that this feature doesn't work with 360-degree content.
With so many people shooting events simultaneously with their HD camera phones, multicam is no longer just for professionals. PowerDirector allows up to 100 multicam tracks, but what this really means is that you can sync that many tracks by audio in the main timeline.
The actual multicam-switching interface still just has four video sources. For synchronization, you get a choice of Audio Analysis (the best choice for amateurs), Manual, Timecodes, File Created Time, and Markers on Clips. When I used Audio Analysis, my two clips synced perfectly. The program lets you choose which track's audio should be used, or you can import a separate audio track. Hitting Record played all angles synchronized, letting me switch among them. The tool creates sub-clips labeled 1 to 4 for the camera angles, with adjustable split points. When you're done cutting, the clip sequence appears on the regular timeline.
Subclips are in separate tracks, but you can't adjust the cut points there without losing footage and messing up the synchronization. The multicam designer itself lets you adjust these. Thankfully, you can also reopen a multicam sequence in the designer after you've sent it to the timeline. In all, it's a well-done and powerful tool. Near-Pro Video Editing Both Adobe Premiere Pro and Apple Final Cut Pro X let you combine edited groups of clips and move them around as a unit. With Version 17, PowerDirector's Nested Projects feature adds this capability. To use it, you simply create a new project, and drop an existing one onto the timeline.
This creates a tabbed interface above the timeline, which lets you edit the nested project separately from within the new main project. If you're into keyframe editing (which allows precise control over when effects begin and end based on exact frames you choose) PowerDirector is there for you. It offers picture-in-picture (PiP), overlays, motion, cropping, and time codes. All effects and adjustments can be pegged to keyframes. You get over 100 transitions and special effects to choose from, including ten from NewBlue.
And the app lets you install third-party effect plug-ins from Pixelan and ProDAD. PowerDirector's chroma-key tool lets you shoot someone with solid-color backgrounds (usually green) and create the appearance that they're in an exotic scene by choosing a different background. CyberLink has simplified the controls from four to two: Now there are just Color Range and Denoise controls. You can now add more than one color key, too. I tried this with an orange and gray background and with a yellow and gray background. These color choices showed me why pros use green: The orange background keyed out my subject's lips, and it was harder to get the correct mask.
With a greenscreen, the keying worked well. Even in the default mode, I noticed none of the green halo I sometimes see around test subjects in other programs. The program offers preset PiP grids—from 2 by 2 to 10 by 10—and your clip tracks snap to fill the resulting spaces. The PiP Designer window makes creating PiP movies simpler than in any competing app. And none of the competition can preview these types of movies without stop-and-start jerky playback.
AI painting style filters were popularized by the iPhone app called Prisma. Now PowerDirector offers plugins that perform similar magic on you video clips. Four packs of these AI styles are available with PowerDirector 17: Chinese Painting, Van Gogh, Impressionists 1 (Manet), and Impressionists 2 (Monet). CyberLink plans to produce new AI packs on a monthly basis for subscribers. Note that they're not small, at around a 300MB download. You don't get to these new styles from the Effects tab, but from the Plugins menu choice. (Effects already include non-AI Chinese Painting).
The new styles open a new window, where you need to open the clip for the effect again. So it's not really integrated into the editor as the old Effects are, which work right on timeline clips selected. The effects, like those from Prisma, are quite entrancing and beautiful.
I do wish you could adjust their strength with a slider, but I guess that's up to the AI, rather than my inferior intelligence. You can trim the clip you're applying the effect to, and then you hit the Transform button.
It's not superfast: A 16-second clip took two minutes to transform. PowerDirector supports 4K video content.
The software supports XAVC-S standard of 4K and HD videos used in Sony cameras and camcorders. This joins support for Canon 1DC, JVC HMQ-10, and GoPro Hero3 4K content. In editing Go Pro 4K footage, performance is better than I expected, not even slowing down with complex transitions.
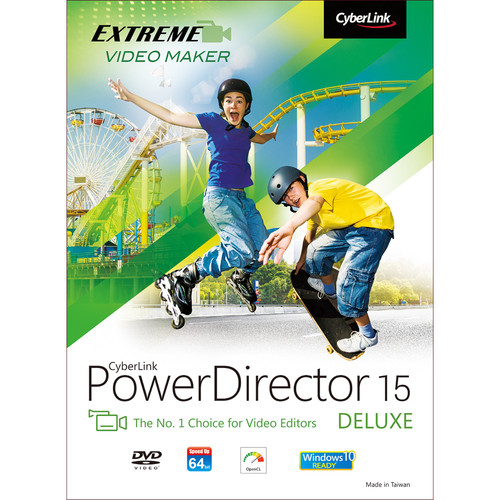
Being first with 4K capability is a real feather in CyberLink's cap, but much of the competition, such as Corel VideoStudio, also supports 4K. Unlike Premiere Elements, PowerDirector can import, edit, display, and produce 3D video. It can even attempt to convert 2D content to 3D.
It supports various 3D systems, including anaglyph (red/cyan glasses), 3D-ready HDTVs, and popular video and photo 3D formats. I downloaded several 3D samples, including high-definition content, and PowerDirector had no problem displaying it. Once you've got your 3D content in the program, you can add 3D transitions, particles, and titles. Audio Audio tracks in the timeline by default show waveform lines, and you can turn up and down volume by grabbing and dragging them. The Audio Room, a simple track-volume mixer, features Normalize buttons for each track to even out clip sound levels. It's also easy to create voiceovers with the Voice-Over Recording Room, accessible from a tab sporting a microphone icon. CyberLink's WaveEditor is a separate included app that lets you correct distortion, equalize, generate reverb, and apply a few special effects.
It also includes VST plug-in support for third-party effects. You get loads of canned background music, and the standard video editor includes beat detection, which puts markers on the timeline at music beats so you can synchronize clip action. For really advanced mixing, recording, syncing, cleaning, and restoration, there's AudioDirector (included with the Ultimate Suite edition). With this separate app you can easily apply effects and fixes that are preserved when you later open them in PowerDirector. New in AudioDirector is Auto Remix, which fits soundtrack music to your video length. It can take any song, analyze it, and often convincingly shorten or lengthen it.
But you need to manually enter the new length time; it doesn't bring your movie in for automatic fitting. You can see where the edit occurred with a squiggly line. Listening to the result, I couldn't tell that the music had been cut at that point. Automatic ducking doesn't add quacks to your soundtrack. Instead, it automatically lowers background audio during dialog on another track.
It didn't do much for a loud concert video on top of an interview but worked better with a standard background track. Performance CyberLink's investment in 64-bit optimizations and graphics hardware acceleration has paid off. Other speed-boosters include OpenCL (Open Computing Language) support and intelligent SVRT, which determines how your clips should be rendered for the best-quality output and fastest editing. In my latest round of performance testing, the program remains the fastest among its peers. I tested rendering time by creating a movie consisting of four clips of mixed types (some 1080p, some SD, some 4K) with a standard set of transitions and rendered it to 1080p30 MPEG-4 at 15Mbps, H.264 High Profile.
Audio was MPEG AAC Audio: 192 Kbps. I tested on the Asus Zen AiO Pro Z240IC running 64-bit Windows 10 Home and sporting a 4K display, 16GB RAM, a quad-core Intel Core i7-6700T CPU, and an Nvidia GeForce GTX 960M discrete graphics card. The test movie (whose duration is just under 5 minutes) took 1:29 ( minutes:seconds) for PowerDirector to render. The next-best competitor this year was Pinnacle Studio 22, with a time of 1:54.
Both of those handily outpaced Corel VideoStudio's 4:20 and Adobe Premiere Elements's 5:18. Its render speed with OpenCL acceleration enabled is nothing short of astonishing. During rendering, PowerDirector also shows you the time elapsed, time remaining, and what frame in the movie you're at during the process.
Real Power for Your Video Editing PowerDirector continues to lead the way among consumer video editing software. The latest version's Precut, Nested Projects, and advanced titling features bring it closer to the professional level. There isn't room here to discuss the vast feature set, including slideshows, disc menus, and animated object design tools to name just a few. Its wealth of powerful tools would be enough to give it a strong recommendation, but the speed with which PowerDirector handles editing and rendering digital movies really gives it the upper hand in the face of many competing products.
CyberLink PowerDirector 17 Ultimate remains PCMag's Editors' Choice for enthusiast-level video-editing software, along with Corel VideoStudio and, for Mac users, Apple Final Cut Pro X.
Ever wonder how computer animators and special effects artists create sparks, snow, and smoke effects that look and behave just like the real deal? You know, sparks that fly out of things and sputter off as they fall to the ground. Smoke that wafts upwards, free of gravity’s pull. Falling snow that blows across the ground as it’s pushed by a gust of wind. All can be simulated in movies by particle effects software. I’ll spare you the techie details on how particle systems work their magic, but you’ll be jazzed to know that lets you add animated sparks, bubbles, snow, and even lightning to your videos. Don’t get me wrong — PowerDirector’s particle effects won’t turn your videos into special effects extravaganzas.
However, they can definitely add some glam to your opening titles and punch up your family footage. After all, what proud parent can resist adding a fireworks display to a video of their kid scoring a goal? Camping up your pet videos is a cinch with particle effects. Using PowerDirector’s particle effects, like using its transitions and titles, starts in a “room.” Here’s what you’ll find in the Particle Room: one canned effect, tools for creating your own effects, and a link that takes you to DirectorZone.com. The last is CyberLink’s user community site, where you’ll find thousands of free, downloadable particle effects built by other users. The canned effect included with PowerDirector spills stars while it travels across the screen from right to left. I can imagine it being used to dress up an opening title.
To use a particle effect, simply drag it to the timeline, positioning it on a track that’s lower than the track of the title or video clip you want the effect to appear in. (Lower-numbered tracks take priority over higher-numbered tracks, so you can overlay or superimpose the effect over the video or photo on the higher-numbered track.) By the way, PowerDirector taps into the powerful video processing technology in the latest Intel Core i5 and i7 CPUs, so when you press Play, you see the effect in real time. No preview rendering is necessary. But the real fun starts when you roll your own particle effects. Simply launch the Particle Designer and select an emit method. As the name implies, emitters discharge or give off particles. The default particle shape is a four-sided star (which you can see in the silly cat video screen shot above), but you can swap stars out for hearts, birds, smoke, lightning, soccer balls, or another of many shapes that come with the program.
Using the Particle Designer, you can distribute special effects along a path like the one shown here. Next you choose a particle style, which determines particle behavior. For example, particles can bounce as if they’re on springs, fly away from the emitter, circle it, and more. You can layer multiple emitters over a photo or video to get effects that are more complex. If you decide you’ve gone too far, you can delete emitters.
One of the key attributes of particle effects is that they’re dynamic; they can change over time. For example, individual particles can start out being one color and end another.
They can change size, spin around, blink on and off. Plus, you can set them to be subject to gravity. For example, they can spill out of the emitter and fall to the ground, the way objects in the real world would. Next time, we’ll take a closer look at how you can put all these things together to create super cool effects. This story, 'How to create special effects in your home movies ' was originally published by BrandPost.