Windows 10 Zoom Out Shortcut
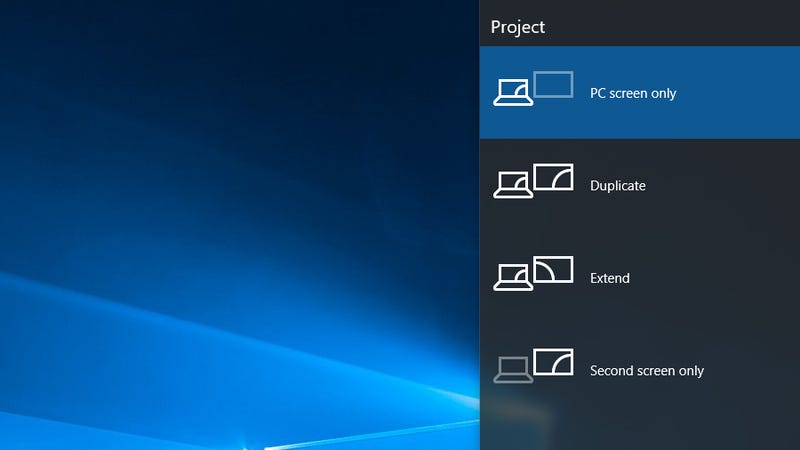
Updated: by Computer Hope Many programs support the ability to zoom in and out of a page or document also support the shortcut key to quickly zoom in and out. Keyboard and mouse To do this hold down the key and scroll the on your mouse up to zoom in or down to zoom out. For example, you can do this now to zoom in and out on your browser. Keyboard only Hold down the Ctrl key and press - or + key to zoom out or in of a web page. Reset the zoom level To reset the zoom back to the default view press and hold down Ctrl and press the 0 (zero) key.
Select the page you want to zoom out of by clicking on it. This method is best. It is three horizontal lines in the top right of the window, by default. Unless you've.
Q.I recently discovered the keyboard shortcut in Windows 10 that automatically zooms in the whole screen, but it’s often a little too close-up. Is there a way to adjust this zooming?
A. Pressing the Windows and plus (+) keys together automatically activates the Magnifier, the built-in Ease of Access utility for enlarging the screen, and yes, you can adjust the level of magnification. (For those who have found the shortcut by accident, pressing the Windows and Escape keys turns off the Magnifier.)
Or change the X, Y o Z values of the Rotation section to rotate him. You can see the changes in the Render view window. You won't need to place him in the world again: any changes you do to the NPC charactersistics will be automatically replicated to the NPC copy you placed in the world. After placing your NPC in the world you can always edit his statistics, outfit, factions, face, and so on. Skyrim creation kit tutorial.
To change the magnification level, press the Windows, Control and M keys to open the Magnifier settings box. (You can also take the long way by going to the Start menu, clicking the gear-shaped settings icon on the left side, choosing the Ease of Access icon and then selecting Magnifier.) When the settings box opens, go to the Magnifier options area and under “Zoom level increments,” select a smaller percentage than the default 100 percent.
Choosing a lower number — like 25 percent — gives you smaller degrees of magnification for zooming. For example, instead of zooming in by 100 percent each time you press the Windows and + keys to turn on the Magnifier and then increase the zoom level of the screen, you can zoom in more gradually in 25-percent increments as you repeatedly press the keyboard shortcut.
The Magnifier utility has quite a few shortcuts of its own, which can save you from fiddling with the mouse while you enlarge parts of the desktop for easier reading. To see the list of commands, scroll down to the Keyboard Shortcuts section of the Magnifier settings box.
Mac users have a similar screen-magnification tool that comes with macOS. To turn on the Zoom feature and adjust its behavior, click the System Preferences icon in the Mac’s desktop dock and in the System Preferences box, click Accessibility. On the left side of the Accessibility box, click Zoom to get to the feature’s settings.