Paste Without Formatting Mac
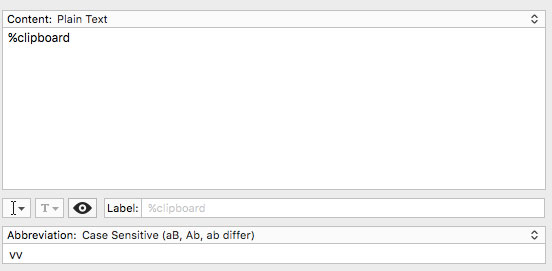
Google’s online competitor to such programs as and, is a powerful tool for creating documents and collaborating with other people on changes. With it, you can cooperatively edit word-processing files right in your browser! One of my favorite built-in features of Docs, though, is its ability to clear formatting from text, so if you go back and realize that a quote you pasted has a bunch of bolded words, you could strip that right out without having to re-type the content. Here’s how it works! Note that I’m using macOS in my screenshots but the basic steps work on any other platform that can access Docs.
How to install mac os x. You can use an external drive or secondary volume as a startup disk from which to install the Mac operating system. How to Install macOS on a Windows PC. This wikiHow teaches you how to run macOS High Sierra on your Windows computer. To do this, you will need to download an app called Unibeast. You will also need access to a Mac, along with a supported. After starting up from macOS Recovery, follow these steps to install macOS: Choose Reinstall macOS (or Reinstall OS X) from the Utilities window. Click Continue, then follow the onscreen instructions to choose your disk and begin installation. If the installer asks to unlock your disk, enter the password you use to log in to your Mac.
Paste Text Without Formatting On Apple Mac OS X. You can see them below: Pasting Text With “Command” + “V” Keys Combination If you use the regular “Command” + “V” keys combination for pasting the copied content, then this (below) will be the output you’ll get with the formatting the copied content has. Now you have to manually remove this with the options provided by Gmail. In short, annoying.
Clear Formatting in Google Docs To get started, open or create a new document in and paste in some text from an outside source. This can be from Apple Mail, a webpage, or pretty much any application. For the copy and paste actions, you can use either keyboard shortcuts (Command-C to copy and Command-V to paste in macOS). Now, in many cases, the text you pasted will have its original source formatting. This means that the pasted text won’t match your document’s default font formatting, nor will it match the formatting of other pasted text blocks if they’re from different sources. There may be some cases where you want to preserve the original source formatting, and you don’t care about having inconsistent fonts, sizes, and styles in your document.
In most cases, however, you probably want to avoid this and keep things uniform. One solution to this is to use the Paste without formatting option, found in the Edit menu in Google Docs, or by using the keyboard shortcut Command-Shift-V (or Control-Shift-V for other operating systems). This takes the text that’s in your clipboard and pastes only the plain text without any formatting. Note that this menu item doesn’t appear in all browsers; “Paste without formatting” is missing in Docs within Safari, for example, but its shortcut, Option-Shift-Command-V, still works and does the same thing.
(In Chrome on the Mac, that shortcut is listed instead as Command-Shift-V, but Option-Command-Shift-V will work too if you like the ease of only having to remember one shortcut.) The Paste without formatting command is fine when you’re pasting new text into your document. But what if you already have an existing document full of text, and you want to remove all of the inconsistent formatting? The solution here is to use the Clear formatting option, located in the Format Clear formatting menu item or its shortcut. You can also use the Clear formatting shortcut, which is Command-Backslash. Just select a portion, or all, of your existing document, and use either the menu option or keyboard shortcut. All of the formatting of your selected text will be immediately removed, and you’ll be left with text that matches the default Google Docs text. Now, there are a couple of differences to consider here.
When you use “Paste without formatting,” Docs will strip out all of the links and images and so on, as I mentioned. Plus, it will match the pasted content with whatever font you’d used in the surrounding text, so if you had switched from Arial to Comic Sans (yuck), for example, your pasted-in text would match that style.
“Clear formatting” doesn’t do that, though; it will strip the text of its font, sure, but it won’t necessarily force it to match what’s around it. Also, it won’t remove links or images, so if that’s what you wanna do, plan ahead! Or go back and re-copy your text and drop it back in using Edit Paste without formatting. But in any case, be sure that you properly attribute your quote and that you have permission to use it! That’s my CYA tip for the day, folks. Want news and tips from TekRevue delivered directly to your inbox? Sign up for the TekRevue Weekly Digest using the box below.
Get tips, reviews, news, and giveaways reserved exclusively for subscribers.
Here's something I know affects plenty of users out there. Have you ever pasted text in a document or email message, only to have it formatted differently than all the text around it?
Irritating, right? There's an answer, thanks to the Keyboard & Mouse pane in System Preferences. If you click the Keyboard Shortcuts tab, you can assign 'Paste Without Formatting' and/or 'Paste and Match Style' to Command + V for all applications. Just click the button under the list, type in the name of the appropriate menu items, and press ⌘-V in the Keyboard Shortcut box. One note: designer Neven Mrgan found that using this tip means you into iChat using Command + V. Dragging and dropping (or choosing Paste from the Edit menu) still works, though. Update: If you that's specific to iChat, you can restore the image paste capability without breaking the global shortcut.

Apps that don't have either of those menu items will still default to regular old 'Paste' for the same key command. Photoimpression 6 software. Via, and.