Install Mac Os
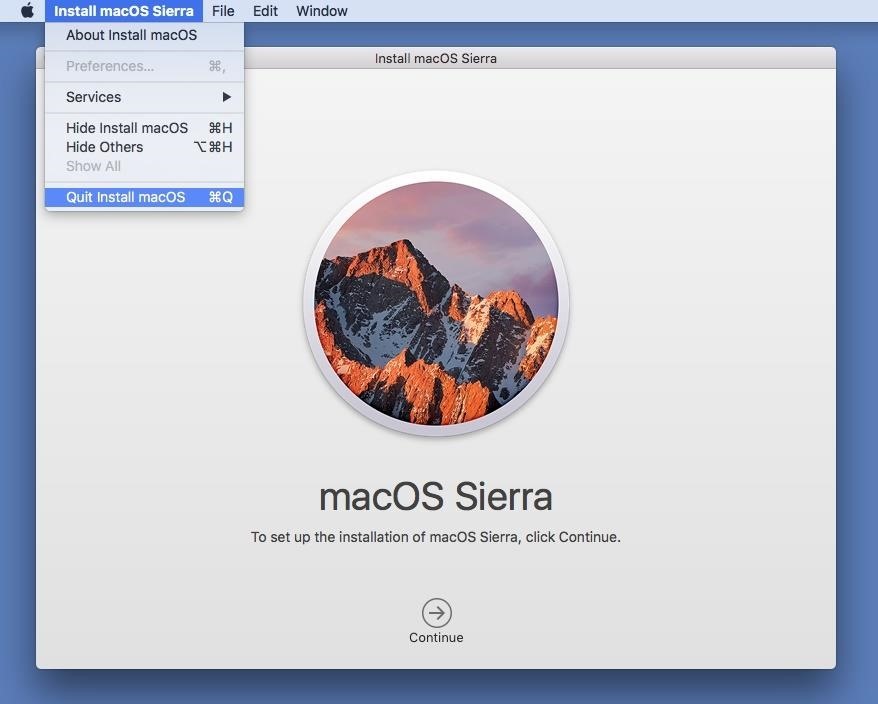
I was pretty unsure myself whether I would want to jump onto a Mac ever since I first googled Samurai Jack when I was like 9 years old (don’t ask me why) on my computer which ran on Microsoft’s Windows. Since then, it took me awhile to get used to Apple’s macOS and the way I did it was rather than buying the Mac itself I tried it out on my Windows PC.
Mac OS X / macOS installation procedure is pretty standard. To install or re-install operating system from scratch, one needs an external USB drive or an installation file located on another internal disk/volume. To create a bootable USB, use a special Terminal command for a particular Mac OS version.
So, if you want to try Apple’s macOS on your Windows 10 too, (which I’m assuming you have already upgraded, if not you can follow this ) here’s how you can install macOS Sierra Final in VirtualBox on Windows 10. 🙂 So what’s new on macOS Sierra 10.12 Final?
The all-new is the latest version of Mac system software right now (updated March 2017) and it brings with it a whole lot of new tweaks and changes that you might like. Here’s a video on the new macOS Sierra 10.12 Final. 🙂 Siri just doesn’t get enough of you does she? 😉 Well, literally every geek in the Apple-cult has been dying to have Siri on their Macs (it’s the only substitute for their single lives) and it has been one of the main talking points of the new macOS Sierra 10.12 alongside all the other new additions.
Apple has made it free for both you and me to but yet again it takes a few simple steps if you want to get this if you’re not a Mac user and instead are. I’ll show you exactly how. If you instead don’t want to just get Sierra and you want to get High then you can always follow this guide below. Meet VirtualBox VirtualBox is one tiny, powerful dude, and it is capable of installing macOS onto your Windows 10 computer as an app. It works like a charm with Sierra, but before you get onto the guide, there are three little requirements that your Windows 10 computer is going to need in order for you to install the macOS onto your computer. 🙂 The minimum requirements that you are going to need are:.
a 64-Bit Computer. at least 4GB RAM. a Dual-Core processor Got all of that? Once your have got that out of the way, you can now proceed to install macOS Sierra in VirtualBox on Windows 10. Here are the links to the downloads that you’ll be needing to install macOS Sierra onto your VirtualBox successfully. 🙂 Download (Updated October 16th 2018).
Credit goes to for the links. Now I know what you’re thinking, “Which one of the two macOS Sierra 10.12 Final download links should I download from?” The reason why I have included two Google Drive download links for you is that, the (One Full) download link has the entire macOS Sierra 10.12 Final file from Apple as one 5.3GB file.
So if you are alright with letting your computer run all night to download the 5GB file then you can go for this The (5 of 5) download link has the entire macOS Sierra 10.12 Final file as 5 separate 1GB files, so if your internet connection is pretty weak or if you just simply want to take your time and download one by one then you can go for this. 🙂 Once, you are done with the download ‘stuff’, you can now go on with the 5 quick and simple steps below. How to Install macOS Sierra in VirtualBox on Windows 10: 5 Steps 1. Extract the Image File with Winrar or 7zip. Step 1: The first thing that you should do is go ahead and install. (I have included the latest (March 2018) link for WinRAR for you) Step 2: Once you have done that, right click on the macOS 10.12 Sierra file that you’d downloaded. Step 3: Then select Extract Here.
Install VirtualBox Step 1: Download the latest version of VirtualBox (I have included the latest (June 2018) link for VirtualBox for you above) Step 2: It’s pretty easy to install VirtualBox. Just keep clicking Next and then Finished and you’re good to go.
Create New Virtual Machine Step 1: Now you have to create your new Virtual Machine. So what you have to do is, open the VirtualBox you’ve just downloaded.
Step 2: Next click on New which you can see to your upper left-hand side. Step 3: Sweet! Now all you have to do is follow on by adding each of the below details into each of the fields. 🙂 Name: macOS 10.12 Sierra Type: Mac OS X Version: Mac OS X 10.11 El Capitan (64 bit) or 10.12 Sierra Memory size is 4 GB ( 70% of your Ram ) Virtual disk file: macOS 10.12 Sierra.vmdk 4. Edit Your Virtual Machine Step 1: Once you have created your Virtual Machine, now it’s time to edit it.
So first tap on Settings. Step 2: Then, you should be able to see General to your right hand side, so put everything into default there.
Step 3: After that, under General you should be able to see System. Step 4: You’re doing a great job so far! Alright, from here onwards, it’s pretty shit easy.
You just have to follow what I selected for each of the fields based on the pictures below. 🙂 CPU: Select 2 CPU (you can choose more tha n2 if you want but it is entirely according to your CPU) and then enable PAE/NX System: Now you have to enable EFI and then disable Floppy. Next make sure you choose the Chipset as IHC9 (you can also choose PIIX3) Graphics: Set your Video Memory to 128MB Storage: Finally, choose your macOS 10.12 Sierra.vmdk and make sure that under Attributes, you set the Hard Disk to SATA Port 0.
Once done, click OK. Note Now close your VirtualBox.
Then should you proceed with the next step. Add Code to VirtualBox with Command Prompt (cmd) Before you add the code onto VirtualBox with your Command Prompt, you have a few little changes that you have to make to make things easier for you. Step 1: Replace the phrase “Your VM Name” in the code (below) with your own virtual machine name which you can find in General, then under Basic.
It’s best if you copy the code below into your Notepad and then replace the areas where it says “Your VM Name” with your own virtual machine name before moving on the next step. Jake May 6, 2017, Hey Prince, It’s my pleasure haha. 🙂 Critical errors most of the time happen due to the code. Here are some solutions that you may try. Check your VirtualBox version. Make sure that you add two hyphens before (–) CPUIDSET 3. You should replace the Virtual Machine name then try again.
Make sure that you’ve entered the code correctly into your CMD (Step 5). Before adding the code, make sure that the VirtualBox is completely closed, then only should you run your CMD with the commands (Step 5). Check the Virtual Machine (VM) name that should be the same. If you have chosen macOS 10.12 Sierra, use this exact name inside the code. Also make sure in your Virtual Machine (VM) that it says 64-Bit not 32 and make sure in your BIOS that Virtualization is Enabled.
If all else fails, then try (it’s Free and it is Faster) Let me know how it goes Prince. Cody August 16, 2018, Hi Jake, I am running into the same issue and I made sure that I entered the code correctly.
Here is what I entered. Microsoft Windows Version 10.0.17134.228 (c) 2018 Microsoft Corporation.
All rights reserved. SereneLunatic May 6, 2017, I was following your guide here and ran into an issue running the vboxmanage codes. Your sction for copy/paste has the codes all garbles – spaces where there should be none, missing “/”, etc. When compared with your cmd output, you can see what the differences are; however, after editing the code to match your cmd screenshot – I am getting errors such as VBoxManage.exe: error: Invalid parameter ‘VBoxInternal/Devices/efi/0/Config/DmiSystemProduct’ I understand what we are trying to accomplish, but unfortunately I don’t know enough about the internals of VBox to fix the command-lines appropriately here. If you do, please be so kind as to enlighten. SereneLunatic May 6, 2017, Nevermind – I found my error. The correct lines in your area above should be changed to reflect what they actually should be, versus the garbled commands that are showing.
Perhaps it’s my browser, in which case, I apologize for questioning things. I am not using IE, Edge, Chrome, Opera, Safari. So it’s possible it is my fault.
Jake May 25, 2017, Hey Izzat, Make sure that you’ve entered the code correctly in to your CMD. If you have tried that then try disabling your security and then try again. You can also try disabling the Network adapter and then trying once again. If you still find that it doesn’t work, then you can follow up with these steps: Step 1: Install the latest update from Microsoft. (This is to make sure that you are not running on an older Windows update) Step 2: Do System Reboot.
Step 3: Uninstall the Oracle VM VirtualBox. Step 4: Install it again after the second Reboot. Let me know how it goes, Izzat. Jake June 20, 2017, Yo, Other than exiting VirtualBox before adding the codes and enabling Virtualization in your BIOS (both of which I’m sure you’ve already done) you can make sure that the details that you have entered into your VirtualBox are correct. A “Previous shutdown cause: 3” could be solved as I’ve had readers who said that maybe the chipset should be PII. to get system to work. If your system doesn’t work, then you can try to change chipset to PII.
If none of it works, then you have two options that you can try man 1. You can try to 2. Use I’ll definitely look into your problem personally and I’ll update you once I find the solution, until then you can try the above. 🙂 Keep me updated, man. Will May 30, 2017, My command prompt in windows is saying C: Program Files Oracle VirtualBoxVBoxManage.exe modifyvm “macOS 10.12 Sierra” –cpuidset 00006e5 001e3fd bfebfbff VBoxManage.exe: error: Could not find a registered machine named ‘macOS 10.12 Sierra’ VBoxManage.exe: error: Details: code VBOXEOBJECTNOTFOUND (0x80bb0001), component VirtualBoxWrap, interface IVirtualBox, callee IUnknown VBoxManage.exe: error: Context: “FindMachine(Bstr(a-argv0).raw, machine.asOutParam)” at line 500 of file VBoxManageModifyVM.cpp C: Program Files Oracle VirtualBox What can I do to fix this.
Jake June 9, 2017, Hey Will, The problem could probably be with your Virtual Machine name. Which means it could be either that you didn’t rename the VirtualBox code OR it could also be that the names (the one in the code and the one which is your virtual machine) that you entered are not the same. You can double check that, but I’m guessing you already have done that. So what I suggest for now is you can ask the guys over at. It’s simple and besides that’s where I normally ask if I encounter any technical problems such as yours. 🙂 But what I can assure you is that I’ll definitely look into your problem personally. I’ll update you once I find the solution, until then you can also try and go for.
I’ll post a guide on that for you too soon. Keep me updated, Will. June 2, 2017, I have gotten through every step easily (thanks for that by the way. Very easy to understand) However I am having issues at the very start of the cmd command. Basically I would imagine it has to do with the fact that I have Virtual Box installed on my D drive – My 1TB internal HDD, while most of my apps and Windows are located in my C Drive (a small 128 GB SSD) I attempted the code exactly as you stated originally (cd “D: Program Files (x86) 2.0 VirtualBox ”) but it failed with the error of “The system cannot find the path specified.” I realized it must be because it would be actually located at the address “D: Program Files (x86) 2.0 VirtualBox ” however, when I update the command it gives the same command. Jake June 23, 2017, Hey James, It mostly likely could be the location of the drive indeed.
I will definitely keep looking into your problem and I will see what I can do but whilst you’re at it you can try to double check that you’ve entered the right details into your VirtualBox (especially your VM name and the code) and making sure to exit VirtualBox before entering the code. Other than that if you find that all is correct, then what I might suggest for now is asking the guys over at. It’s simple and besides that’s where I normally ask if I encounter any technical problems such as yours (annnd you can get more heads thinking of a solution to your problem haha). 🙂 But what I can assure you is that, again, I’ll definitely look into your problem personally. I’ll update you once I find the solution, until then you can also try and go for. Let me know James on how it goes.
Jake Kovoor June 25, 2017, Hey Casper, Make sure that you have followed each of the steps correctly (especially the part where you exit your VirtualBox before entering in your code) and also make sure that your VirtualBox is on the latest version which is. Just double check that, but if the problem still persists then what you can do is check your system. This method at times does not really work on systems which have AMD. Your final resort is that you can try which is just as great as VirtualBox.
I’ll be writing an article on that soon. Until then, keep me updated and let me know how it goes, Casper.
Marlon July 11, 2017, Msenden’s comment above saved my life. I have virtual box installed on my 3rd drive; went through all the steps, and the commands on the command line just kept cycling through over and over again. Finally read through all the comments, and noticed that Msenden’s instructions on what to type on the command line had a different quote symbol; changed that and deleted the space on the original command posted on the site, and now I’m running sierra on my win10 machine! Thanks for the article and thanks to those who posted their resolution on the comments! Eric Gosh September 9, 2017, I ran through the instructions but did not shut down VirtualBox the first time through. It did not work. I tried to close and running step 4 again.
It did not work. I tried deleting everything and following the instructions perfectly. It did not work. I tried running the command from the comments because someone mentioned that one of the characters in the article was bad. It did not work. Then I renamed the instance to macOS Sierra and ran the script from the comments. I’m not sure if VirtualBox stores the variables if you use the same machine name or maybe it didn’t like the.
In the name or maybe it just hates me because of my awesome fantasy Football team name but the rename was the thing that kicked it off for me (pun intended). David Entity September 17, 2017, Hi Jake, Thank you very much for this guide, I followed it and everything works like a charm! On little specificity that happened to me (if it happens to someone else): – I have several hard drives. System is installed on C: and softwares on G: – When running CommandPrompt.exe from C:, I could not run the list of codes; I had to start the CommandPrompt from the G: disk.
I don’t know why it did that, but if someone is running into the same kind of trouble, the solution is simply to start the CommandPrompt.exe from the disk where the software is. Thank you again Jake! Larry H February 23, 2018, VM starts but is stuck on black screen.
Does not move forward. System CPU is busy for hours on VB.
Though, nothing happens afterwards. Any help is appreciated.
Windows: 7 64bit SP1 VB: 5.1.22 r115126 (Qt5.6.2) Virtualization: On Name: macOS Sierra OS: Mac OS X (64-bit) CMD code: Code name matches VM name (cut/paste). Executed after VB is closed. Memory: 4096 MB Processor(s): 2 Enable EFI: Checked ICH9 or PIIX3 Pointing Device: PS/2 Mouse Controller: SATA SATA Port 0: macOS 10.12 Sierra Final by TechReviews.vmdk SATA Port 1: Empty.
Michel Lavigne March 17, 2018, Hi Jake. I just installed following your tutorial. It is running good and I thank you very much. I have one question.
I would like to change the resolution of the screen and I only have one choice 1024 X 768. Is it possible to have more choices and how I do that?
I also have problem with my microphone. It is a combo headset/micro. I can ear the sounds from the headset, but The machine does not recognize the micro so I cannot talk to IRIS. How I can fix it. Thank you for your help.
Cobra March 23, 2018, Yeah this guide has been floating around for some time now, being posted by different authors. But no one can answer how to change the screen resolution in macOS from the 1024×768. I have tried just about all the commands you can find floating around as possible solution. It just won’t budge. It may be specific to 5.2.x vbox and 10.12 sierra. I haven’t tested with all possible combinations, and according to official vbox forums the virtualization software is optimized for running macOS on guests on macOS hosts. So it may be worth it to look up vmware and see if that plays more nicely with this vmdk.
Also note that this vmdk file is basically like a brain transplant off of a macOS host machine originally, that’s why you have to run the vbox manage command lines (with the misspelled “seword” instead of sword, and you have to keep the typo to make the damn thing boot). So anyways i will stop rambling now. Good luck y’all! Remus Golgot June 4, 2018, I had the same problem with “Shell” being written after boot. The problem was that my VM was booting from the Optical drive, and I hadn’t selected any iso ( or other image file ) to boot from. I ended up using the vmdk version ( and booting from the hard drive ).
You can download the vmdk file (macOS Sierra 10.12 (One Full) LINK from the top of the page ) as a hard drive in your VM in the Settings/Storage section. After that just start the VM ( make sure it boots from hard disk ) and Sierra should start correctly ( up until the WELCOME page at least ) Cheers! MHilal July 25, 2018, Hello, I tried this method and it is working, thank you.
Except one problem I am running a macOS Sierra on virtualbox 5.2.16 (latest) on windows 10 pro but the screen is small 1024×768 I have tried all the below but nothing worked cd “C: Program Files Oracle VirtualBox ” VBoxManage setextradata “macOS 10.12 Sierra” VBoxInternal2/EfiGopMode 4 and VBoxManage setextradata “macOS 10.12 Sierra” VBoxInternal2/EfiGraphicsResolution 1920×1080 and VBoxManage setextradata “macOS 10.12 Sierra” VBoxInternal2/EfiHorizontalResolution 3000 VBoxManage setextradata “macOS 10.12 Sierra” VBoxInternal2/EfiVerticalResolution 2000 The “VM name” is correct. But nothing is working, the screen size is still small 1024×768.
Can you help please? Prathamesh August 2, 2018, Hi I am getting following erros: C: Program Files Oracle VirtualBoxVBoxManage.exe modifyvm “macOS 10.12 Sierra” –cpuidset 00006e5 001e3fd bfebfbff VBoxManage.exe: error: Could not find a registered machine named ‘macOS 10.12 Sierra’ VBoxManage.exe: error: Details: code VBOXEOBJECTNOTFOUND (0x80bb0001), component VirtualBoxWrap, interface IVirtualBox, callee IUnknown VBoxManage.exe: error: Context: “FindMachine(Bstr(a-argv0).raw, machine.asOutParam)” at line 518 of file VBoxManageModifyVM.cpp. Justin Newton August 3, 2018, When trying to add the code via cmd line in admin mode, I get the following: VBoxManage.exe: error: Could not find a registered machine named ‘MacOS’ VBoxManage.exe: error: Details: code VBOXEOBJECTNOTFOUND (0x80bb0001), component VirtualBoxWrap, interface IVirtualBox, callee IUnknown VBoxManage.exe: error: Context: “FindMachine(Bstr(a-argv0).raw, machine.asOutParam)” at line 518 of file VBoxManageModifyVM.cpp I confirmed the name of my VM is MacOS and all other settings are correct. Pdf converter download freeware. I also updated virtualbox and it made no difference. Steve L September 17, 2018, So, I had two issues 1) When I logged on with my apple account, it gave me a message about the device is no longer valid for creating Apple ID accounts.
Not really a big deal, but I thought you’d want to know. 2) It came up and said it couldn’t identify the keyboard, then asked me to push the CMD key so it could identify it. I did that, but it’s a Windows key Of course, it couldn’t identify the keyboard, but I was just able to close it and went on my way. Is there a way to get the wheel on the mouse to work? Andrew in Yorkshire January 24, 2019, Hello Jake. So far, so good. I am at step two in step five.
Am I supposed to write all the code in manually? I have tried to paste the code in but it will not paste. I guess I am missing something or doing something wrong, I just do not know.
Also, after I pasted the code from your given example in to Notepad, I replaced the text with my virtual machine name. Do I replace the quotation marks as well or insert my name inbetween them and leave the quotation marks in the altered code? Quinten February 27, 2019, First, close virtualbox!!! You copy/paste all the lines into notepad. Then, you replace all the “Your name here” with the name of your vm (keep these parentheses ” in between the name”).
Don’t change anything else. After you did that, open up cmd as adminstrator and copy/paste in the first line of code, which is cd “C: Program Files Oracle VirtualBox ”.
Then, press enter. Now, repeat copy/pasting in the other lines of code and pressing enter after pasting in each line. Close cmd and open virtualbox again. Now, start your machine, let the code run (don’t worry if you read error somewhere, or if it stops for a moment) and you should see the apple logo and your mac boot up!