Keyboard Shortcut For Line Through
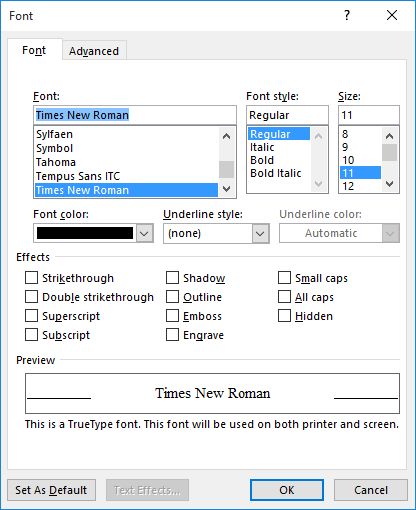
Right-click on any menu and select Customize. Click the Commands tab. Select Format in the Categories list box. Scroll down the Commands list box until you find the command with the letters ABC struck out. Drag-and-drop it to the menu you want it to reside on. Click the Close button.
This article is for people with visual impairments who use a screen reader program with the Office products and is part of the Office Accessibility content set. For more general help, see Office Support home.
Many users find that using an external keyboard with keyboard shortcuts for OneNote on Windows helps them work more efficiently. For users with mobility or vision disabilities, keyboard shortcuts can be easier than using the touchscreen and are an essential alternative to using a mouse. This article itemizes the keyboard shortcuts for OneNote on Windows.
Notes:
The shortcuts in this topic refer to the US keyboard layout. Keys for other layouts might not correspond exactly to the keys on a US keyboard.
Commands that require you to press and release multiple keys together are indicated with a plus sign (+). Commands that require you to press multiple keys in order are indicated by a comma sign (,).
In this topic
Taking and formatting notes
Typing and editing notes
To do this | Press |
|---|---|
Open a new OneNote window. | Ctrl+M |
Open a small OneNote window to create a side note. | Ctrl+Shift+M or Windows+Alt+N |
Dock the OneNote window. | Ctrl+Alt+D |
Undo the last action. | Ctrl+Z |
Redo the last action. | Ctrl+Y |
Select all items on the current page. Note: Press Ctrl+A more than once to increase the scope of the selection. | Ctrl+A |
Cut the selected text or item. | Ctrl+X |
Copy the selected text or item to the Clipboard. | Ctrl+C |
Paste the contents of the Clipboard. | Ctrl+V |
Move to the beginning of the line. | Home |
Move to the end of the line. | End |
Move one character to the left. | Left Arrow |
Move one character to the right. | Right Arrow |
Move one word to the left. | Ctrl+Left Arrow |
Move one word to the right. | Ctrl+Right Arrow |
Delete one character to the left. | Backspace |
Delete one character to the right. | Delete |
Delete one word to the left. | Ctrl+Backspace |
Delete one word to the right. | Ctrl+Delete |
Insert a line break without starting a new paragraph. | Shift+Enter |
Check spelling. | F7 |
Open the thesaurus for the currently selected word. | Shift+F7 |
Bring up the context menu for any note, tab, or any other object that currently has focus. | Shift+F10 |
Execute the action suggested on the Information Bar if it appears at the top of a page. | Ctrl+Shift+W |
Formatting notes
To do this | Press |
|---|---|
Highlight selected text. | Ctrl+Shift+H or Ctrl+Alt+H |
Insert a link. | Ctrl+K |
Copy the formatting of selected text (Format Painter). | Ctrl+Shift+C |
Paste the formatting to selected text (Format Painter). | Ctrl+Shift+V |
Open a link. Note: The cursor must be placed anywhere within the formatted link text. | Enter |
Apply or remove bold formatting from the selected text. | Ctrl+B |
Apply or remove italic formatting from the selected text. | Ctrl+I |
Apply or remove the underline from the selected text. | Ctrl+U |
Apply or remove strikethrough from the selected text. | Ctrl+Hyphen |
Apply or remove superscript formatting from the selected text. | Ctrl+Shift+= |
Apply or remove subscript formatting from the selected text. | Ctrl+= |
Apply or remove bulleted list formatting from the selected paragraph. | Ctrl+Period |
Apply or remove numbered list formatting from the selected paragraph. | Ctrl+Slash |
Apply a Heading 1 style to the current note. | Ctrl+Alt+1 |
Apply a Heading 2 style to the current note. | Ctrl+Alt+2 |
Apply a Heading 3 style to the current note. | Ctrl+Alt+3 |
Apply a Heading 4 style to the current note. | Ctrl+Alt+4 |
Apply a Heading 5 style to the current note. | Ctrl+Alt+5 |
Apply a Heading 6 style to the current note. | Ctrl+Alt+6 |
Apply the Normal style to the current note. | Ctrl+Shift+N |
Indent a paragraph from the left. | Alt+Shift+Right Arrow |
Remove a paragraph indent from the left. | Alt+Shift+Left Arrow |
Right-align the selected paragraph. | Ctrl+R |
Left-align the selected paragraph. | Ctrl+L |
Increase the font size of selected text. | Ctrl+Shift+> |
Decrease the font size of selected text. | Ctrl+Shift+< |
Clear all formatting applied to the selected text. | Ctrl+Shift+N |
Show or hide rule lines on the current page. | Ctrl+Shift+R |
Adding items to a page
To do this | Press |
|---|---|
Insert a document or file on the current page. | Alt+N, F |
Insert a document or file as a printout on the current page. | Alt+N, O |
Show or hide document printouts on the current page (when running OneNote in High Contrast mode). | Alt+Shift+P |
Insert a picture from a file. | Alt+N, P |
Insert a picture from a scanner or a camera. | Alt+N, S |
Insert a screen clipping. Note: The OneNote icon must be active in the notification area, at the far right of the Windows taskbar. | Windows logo key+Shift+S |
Insert the current date. | Alt+Shift+D |
Insert the current date and time. | Alt+Shift+F |
Insert the current time. | Alt+Shift+T |
Insert a line break. | Shift+Enter |
Start a math equation or convert selected text to a math equation. | Alt+= |
Insert a Euro (€) symbol. | Ctrl+Alt+E |
Create a table by adding a second column to already typed text. | Tab |
Create another column in a table with a single row. | Tab |
Create another row when at the end cell of a table. Note: Press Enter a second time to finish the table. | Enter |
Create a row below the current row in a table. | Ctrl+Enter |
Create another paragraph in the same cell in a table. | Alt+Enter |
Create a column to the right of the current column in a table. | Ctrl+Alt+R |
Create a row above the current one in a table (when the cursor is at the beginning of any row). | Enter |
Delete the current empty row in a table (when the cursor is at the beginning of the row). | DEL (press twice) |
Selecting notes and objects
To do this | Press |
|---|---|
Select all items on the current page. Press Ctrl+A more than once to increase the scope of the selection. | Ctrl+A |
Select to the end of the line. | Shift+End |
Select the whole line (when the cursor is at the beginning of the line). | Shift+Down Arrow |
Jump to the title of the page and select it. | Ctrl+Shift+T |
Cancel the selected outline or page. | Esc |
Move the current paragraph or several selected paragraphs up. | Alt+Shift+Up Arrow |
Move the current paragraph or several selected paragraphs down. | Alt+Shift+Down Arrow |
Move the current paragraph or several selected paragraphs left (decreasing the indent). | Alt+Shift+Left Arrow |
Move the current paragraph or several selected paragraphs right (increasing the indent). | Alt+Shift+Right Arrow |
Select the current paragraph and its subordinate paragraphs. | Ctrl+Shift+Hyphen |
Delete the selected note or object. | Delete |
Move to the beginning of the line. | Home |
Move to the end of the line. | End |
Move one character to the left. | Left Arrow |
Move one character to the right. | Right Arrow |
Go back to the last page visited. | Alt+Left Arrow |
Go forward to the next page visited. | Alt+Right Arrow |
Start playback of a selected audio or video recording. | Ctrl+Alt+P or Ctrl+Alt+S |
Rewind the current audio or video recording by a few seconds. | Ctrl+Alt+Y |
Fast-forward the current audio or video recording by a few seconds. | Ctrl+Alt+U |
Tagging notes
To do this | Press |
|---|---|
Apply, mark, or clear the To Do tag. | Ctrl+1 |
Apply or clear the Important tag. | Ctrl+2 |
Apply or clear the Question tag. | Ctrl+3 |
Apply or clear the Remember for later tag. | Ctrl+4 |
Apply or clear the Definition tag. | Ctrl+5 |
Apply or clear a custom tag. | Ctrl+6 |
Apply or clear a custom tag. | Ctrl+7 |
Apply or clear a custom tag. | Ctrl+8 |
Apply or clear a custom tag. | Ctrl+9 |
Remove all note tags from the selected notes. | Ctrl+0 |
Using outlines
To do this | Press |
|---|---|
Show through Level 1. | Alt+Shift+1 |
Expand to Level 2. | Alt+Shift+2 |
Expand to Level 3. | Alt+Shift+3 |
Expand to Level 4. | Alt+Shift+4 |
Expand to Level 5. | Alt+Shift+5 |
Expand to Level 6. | Alt+Shift+6 |
Expand to Level 7. | Alt+Shift+7 |
Expand to Level 8. | Alt+Shift+8 |
Expand to Level 9. | Alt+Shift+9 |
Expand all levels. | Alt+Shift+0 |
Increase indent by one level. | Tab |
Decrease indent by one level. | Shift+Tab |
Expand a collapsed outline. | Alt+Shift+Plus Sign |
Collapse an expanded outline. | Alt+Shift+Minus Sign |
Specifying language settings
Note: To change the writing direction for your notes, you must first enable right-to-left languages in the Microsoft Office Language Preferences tool.
To do this | Press |
|---|---|
Set writing direction left to right. | Ctrl+Left Shift |
Set writing direction right to left. | Ctrl+Right Shift |
Increase indent by one level in right-to-left text. | Tab |
Decrease indent by one level in right-to-left text. | Shift+Tab |
Organizing and managing your notebook
Working with pages and side notes
To do this | Press |
|---|---|
Enable or disable full page view. | F11 |
Open a new OneNote window. | Ctrl+M |
Open a small OneNote window to create a side note. | Ctrl+Shift+M |
Expand or collapse the tabs of a page group. | Ctrl+Shift+* |
Print the current page. | Ctrl+P |
Add a new page at the end of the selected section. | Ctrl+N |
Increase the width of the page tabs bar. | Ctrl+Shift+[ |
Decrease the width of the page tabs bar. | Ctrl+Shift+] |
Create a new page below the current page tab at the same level. | Ctrl+Alt+N |
Decrease indent level of the current page tab label. | Ctrl+Alt+[ |
Increase indent level of the current page tab label. | Ctrl+Alt+] |
Create a new subpage below the current page. | Ctrl+Shift+Alt+N |
Select all items. Press Ctrl+A several times to increase the scope of the selection. | Ctrl+A |
Select the current page. | Ctrl+Shift+A |
Move the selected page tab up. | Alt+Shift+Up Arrow |
Move the selected page tab down. | Alt+Shift+Down Arrow |
Move the insertion point to the page title. | Ak serial number breakdown. Ctrl+Shift+T |
Go to the first page in the currently visible set of page tabs. | Alt+PAGE Up |
Go to the last page in the currently visible set of page tabs. | Alt+PAGE Down |
Scroll up in the current page. | PAGE Up |
Scroll down in the current page. | PAGE Down |
Scroll to the top of the current page. | Ctrl+Home |
Scroll to the bottom of the current page. | Ctrl+End |
Go to the next paragraph. | Ctrl+Down Arrow |
Go to the previous paragraph. | Ctrl+Up Arrow |
Go to the next note container. | Alt+Down Arrow |
Go to the beginning of the line. | Home |
Go to the end of the line. | End |
Move one character to the left. | Left Arrow |
Move one character to the right. | Right Arrow |
Go back to the last page visited. | Alt+Left Arrow |
Go forward to the next page visited. | Alt+Right Arrow |
Zoom in. | Alt+Ctrl+Plus Sign (on the numeric keypad) or Alt+Ctrl+Shift+Plus Sign |
Zoom out. | Alt+Ctrl+Minus Sign (on the numeric keypad) or Alt+Ctrl+Shift+Hyphen |
Save changes. Note: While OneNote is running, your notes are automatically saved whenever you change them. Manually saving notes is not necessary. | Ctrl+S |
Working with notebooks and sections
To do this | Press |
|---|---|
Open OneNote. | Windows+Shift+N |
Open a notebook. | Ctrl+O |
Send to OneNote Tool | Windows+N |
Create a new section. | Ctrl+T |
Open a section. | Ctrl+Alt+Shift+O |
Go to the next section. | Ctrl+Tab |
Go to the previous section. | Ctrl+Shift+Tab |
Go to the next page in the section. | Ctrl+PAGE Down |
Go to the previous page in the section. | Ctrl+PAGE Up |
Go to the first page in the section. | Alt+Home |
Go to the last page in the section. | Alt+End |
Go to the first page in the currently visible set of page tabs. | Alt+PAGE Up |
Go to the last page of the currently visible set of page tabs. | Alt+PAGE Down |
Move or copy the current page. | Ctrl+Alt+M |
Put focus on the current page tab. | Ctrl+Alt+G |
Select the current page tab. | Ctrl+SHFT+A |
Put focus on the current section tab. | Ctrl+Shift+G |
Move the current section. | Ctrl+Shift+G, and then Shift+F10, M |
Switch to a different notebook on the Navigation bar. | Ctrl+G, then press Down Arrow or Up Arrow keys to select a different notebook, and then press Enter |
Searching notes
To do this | Press |
|---|---|
Move the insertion point to the Search box to search all notebooks. | Ctrl+E |
While searching all notebooks, preview the next result. | Down Arrow |
While searching all notebooks, go to the selected result and dismiss Search. | Enter |
Change the search scope. | Ctrl+E, Tab, Space |
Open the Search Results pane. | Alt+O after searching |
Search only the current page. Note: You can switch between searching everywhere and searching only the current page at any point by pressing Ctrl+E or Ctrl+F. | Ctrl+F |
While searching the current page, move to the next result. | Enter or F3 |
While searching the current page, move to the previous result. | Shift+F3 |
Dismiss Search and return to the page. | Esc |
Sharing notes
Sharing notes with other people
To do this | Press |
|---|---|
Send the selected pages in an e-mail message. | Ctrl+Shift+E |
Sharing notes with other programs
To do this | Press |
|---|---|
Send the selected pages in an e-mail message. | Ctrl+Shift+E |
Create a Today Outlook task from the currently selected note. | Ctrl+Shift+1 |
Create a Tomorrow Outlook task from the currently selected note. | Ctrl+Shift+2 |
Create a This Week Outlook task from the currently selected note. | Ctrl+Shift+3 |
Create a Next Week Outlook task from the currently selected note. | Ctrl+Shift+4 |
Create a No Date Outlook task from the currently selected note. | Ctrl+Shift+5 |
Open the selected Outlook task. | Ctrl+Shift+K |
Mark the selected Outlook task as complete. | Ctrl+Shift+9 |
Delete the selected Outlook task. | Ctrl+Shift+0 |
Sync changes in the current shared notebook. | Shift+F9 |
Sync changes in all shared notebooks. | F9 |
Mark the current page as Unread. | Ctrl+Q |
Protecting notes
Password-protecting sections
To do this | Press |
|---|---|
Lock all password-protected sections. | Ctrl+Alt+L |
This article lists the available keyboard shortcuts for common tasks in Microsoft OneNote 2013. These keyboard shortcuts refer to the U.S. keyboard layout. Keys on other keyboard layouts may not correspond exactly to the keys on a U.S. keyboard.
For keyboard shortcuts in which you press two or more keys simultaneously, the keys are separated by a plus sign (+). For shortcuts in which you press one key immediately followed by another key, the keys are separated by a comma ( , ).
In this topic
Taking and formatting notes
Typing and editing notes
To do this | Press |
|---|---|
Open a new OneNote window. | CTRL+M |
Open a small OneNote window to create a side note. | CTRL+SHIFT+M or Windows+ALT+N |
Dock the OneNote window. | CTRL+ALT+D |
Undo the last action. | CTRL+Z |
Redo the last action. | CTRL+Y |
Select all items on the current page. Note: Press CTRL+A more than once to increase the scope of the selection. | CTRL+A |
Cut the selected text or item. | CTRL+X |
Copy the selected text or item to the Clipboard. | CTRL+C |
Paste the contents of the Clipboard. | CTRL+V |
Move to the beginning of the line. | HOME |
Move to the end of the line. | END |
Move one character to the left. | LEFT ARROW |
Move one character to the right. | RIGHT ARROW |
Move one word to the left. | CTRL+LEFT ARROW |
Move one word to the right. | CTRL+RIGHT ARROW |
Delete one character to the left. | BACKSPACE |
Delete one character to the right. | DELETE |
Delete one word to the left. | CTRL+BACKSPACE |
Delete one word to the right. | CTRL+DELETE |
Insert a line break without starting a new paragraph. | SHIFT+ENTER |
Check spelling. | F7 |
Open the thesaurus for the currently selected word. | SHIFT+F7 |
Bring up the context menu for any note, tab, or any other object that currently has focus. | SHIFT+F10 |
Execute the action suggested on the Information Bar if it appears at the top of a page. | CTRL+SHIFT+W |
Formatting notes
To do this | Press |
|---|---|
Highlight selected text. | CTRL+SHIFT+H or CTRL+ALT+H |
Insert a link. | CTRL+K |
Copy the formatting of selected text (Format Painter). | CTRL+SHIFT+C |
Paste the formatting to selected text (Format Painter). | CTRL+SHIFT+V |
Open a link. Note: The cursor must be placed anywhere within the formatted link text. | ENTER |
Apply or remove bold formatting from the selected text. | CTRL+B |
Apply or remove italic formatting from the selected text. | CTRL+I |
Apply or remove the underline from the selected text. | CTRL+U |
Apply or remove strikethrough from the selected text. | CTRL+HYPHEN |
Apply or remove superscript formatting from the selected text. | CTRL+SHIFT+= |
Apply or remove subscript formatting from the selected text. | CTRL+= |
Apply or remove bulleted list formatting from the selected paragraph. | CTRL+PERIOD |
Apply or remove numbered list formatting from the selected paragraph. | CTRL+SLASH |
Apply a Heading 1 style to the current note. | CTRL+ALT+1 |
Apply a Heading 2 style to the current note. | CTRL+ALT+2 |
Apply a Heading 3 style to the current note. | CTRL+ALT+3 |
Apply a Heading 4 style to the current note. | CTRL+ALT+4 |
Apply a Heading 5 style to the current note. | CTRL+ALT+5 |
Apply a Heading 6 style to the current note. | CTRL+ALT+6 |
Apply the Normal style to the current note. | CTRL+SHIFT+N |
Indent a paragraph from the left. | ALT+SHIFT+RIGHT ARROW |
Remove a paragraph indent from the left. | ALT+SHIFT+LEFT ARROW |
Right-align the selected paragraph. | CTRL+R |
Left-align the selected paragraph. | CTRL+L |
Increase the font size of selected text. | CTRL+SHIFT+> |
Decrease the font size of selected text. | CTRL+SHIFT+< |
Clear all formatting applied to the selected text. | CTRL+SHIFT+N |
Show or hide rule lines on the current page. | CTRL+SHIFT+R |
Adding items to a page
To do this | Press |
|---|---|
Insert a document or file on the current page. | ALT+N, F |
Insert a document or file as a printout on the current page. | ALT+N, O |
Show or hide document printouts on the current page (when running OneNote in High Contrast mode). | ALT+SHIFT+P |
Insert a picture from a file. | ALT+N, P |
Insert a picture from a scanner or a camera. | ALT+N, S |
Insert a screen clipping. Note: The OneNote icon must be active in the notification area, at the far right of the Windows taskbar. | Windows logo key+S (If you’re using OneNote 2013 with the latest updates, press Windows logo key+SHIFT+S) |
Insert the current date. | ALT+SHIFT+D |
Insert the current date and time. | ALT+SHIFT+F |
Insert the current time. | ALT+SHIFT+T |
Insert a line break. | SHIFT+ENTER |
Start a math equation or convert selected text to a math equation. | ALT+= |
Insert a Euro (€) symbol. | CTRL+ALT+E |
Create a table by adding a second column to already typed text. | TAB |
Create another column in a table with a single row. | TAB |
Create another row when at the end cell of a table. Note: Press ENTER a second time to finish the table. | ENTER |
Create a row below the current row in a table. | CTRL+ENTER |
Create another paragraph in the same cell in a table. | ALT+ENTER |
Create a column to the right of the current column in a table. | CTRL+ALT+R |
Create a row above the current one in a table (when the cursor is at the beginning of any row). | ENTER |
Delete the current empty row in a table (when the cursor is at the beginning of the row). | DEL (press twice) |
Selecting notes and objects
To do this | Press |
|---|---|
Select all items on the current page. Note: Press CTRL+A more than once to increase the scope of the selection. | CTRL+A |
Select to the end of the line. | SHIFT+END |
Select the whole line (when the cursor is at the beginning of the line). | SHIFT+DOWN ARROW |
Jump to the title of the page and select it. | CTRL+SHIFT+T |
Cancel the selected outline or page. | ESC |
Move the current paragraph or several selected paragraphs up. | ALT+SHIFT+UP ARROW |
Move the current paragraph or several selected paragraphs down. | ALT+SHIFT+DOWN ARROW |
Move the current paragraph or several selected paragraphs left (decreasing the indent). | ALT+SHIFT+LEFT ARROW |
Move the current paragraph or several selected paragraphs right (increasing the indent). | ALT+SHIFT+RIGHT ARROW |
Select the current paragraph and its subordinate paragraphs. | CTRL+SHIFT+HYPHEN |
Delete the selected note or object. | DELETE |
Move to the beginning of the line. | HOME |
Move to the end of the line. | END |
Move one character to the left. | LEFT ARROW |
Move one character to the right. | RIGHT ARROW |
Go back to the last page visited. | ALT+LEFT ARROW |
Go forward to the next page visited. | ALT+RIGHT ARROW |
Start playback of a selected audio or video recording. | CTRL+ALT+P or CTRL+ALT+S |
Rewind the current audio or video recording by a few seconds. | CTRL+ALT+Y |
Fast-forward the current audio or video recording by a few seconds. | CTRL+ALT+U |
Tagging notes
To do this | Press |
|---|---|
Apply, mark, or clear the To Do tag. | CTRL+1 |
Apply or clear the Important tag. | CTRL+2 |
Apply or clear the Question tag. | CTRL+3 |
Apply or clear the Remember for later tag. | CTRL+4 |
Apply or clear the Definition tag. | CTRL+5 |
Apply or clear a custom tag. | CTRL+6 |
Apply or clear a custom tag. | CTRL+7 |
Apply or clear a custom tag. | CTRL+8 |
Apply or clear a custom tag. | CTRL+9 |
Remove all note tags from the selected notes. | CTRL+0 |
Using outlines
To do this | Press |
|---|---|
Show through Level 1. | ALT+SHIFT+1 |
Expand to Level 2. | ALT+SHIFT+2 |
Expand to Level 3. | ALT+SHIFT+3 |
Expand to Level 4. | ALT+SHIFT+4 |
Expand to Level 5. | ALT+SHIFT+5 |
Expand to Level 6. | ALT+SHIFT+6 |
Expand to Level 7. | ALT+SHIFT+7 |
Expand to Level 8. | ALT+SHIFT+8 |
Expand to Level 9. | ALT+SHIFT+9 |
Expand all levels. | ALT+SHIFT+0 |
Increase indent by one level. | TAB |
Decrease indent by one level. | SHIFT+TAB |
Expand a collapsed outline. | ALT+SHIFT+PLUS SIGN |
Collapse an expanded outline. | ALT+SHIFT+MINUS SIGN |
Specifying language settings
Note: To change the writing direction for your notes, you must first enable right-to-left languages in the Microsoft Office Language Preferences tool.
To do this | Press |
|---|---|
Set writing direction left to right. | CTRL+LEFT SHIFT |
Set writing direction right to left. | CTRL+RIGHT SHIFT |
Increase indent by one level in right-to-left text. | TAB |
Decrease indent by one level in right-to-left text. | SHIFT+TAB |
Organizing and managing your notebook
Working with pages and side notes
To do this | Press |
|---|---|
Enable or disable full page view. | F11 |
Open a new OneNote window. | CTRL+M |
Open a small OneNote window to create a side note. | CTRL+SHIFT+M |
Expand or collapse the tabs of a page group. | CTRL+SHIFT+* |
Print the current page. | CTRL+P |
Add a new page at the end of the selected section. | CTRL+N |
Increase the width of the page tabs bar. | CTRL+SHIFT+[ |
Decrease the width of the page tabs bar. | CTRL+SHIFT+] |
Create a new page below the current page tab at the same level. | CTRL+ALT+N |
Decrease indent level of the current page tab label. | CTRL+ALT+[ |
Increase indent level of the current page tab label. | CTRL+ALT+] |
Create a new subpage below the current page. | CTRL+SHIFT+ALT+N |
Select all items. Note: Press CTRL+A several times to increase the scope of the selection. | CTRL+A |
Select the current page. | CTRL+SHIFT+A |
Move the selected page tab up. | ALT+SHIFT+UP ARROW |
Move the selected page tab down. | ALT+SHIFT+DOWN ARROW |
Move the insertion point to the page title. | CTRL+SHIFT+T |
Go to the first page in the currently visible set of page tabs. | ALT+PAGE UP |
Go to the last page in the currently visible set of page tabs. | ALT+PAGE DOWN |
Scroll up in the current page. | PAGE UP |
Scroll down in the current page. | PAGE DOWN |
Scroll to the top of the current page. | CTRL+HOME |
Scroll to the bottom of the current page. | CTRL+END |
Go to the next paragraph. | CTRL+DOWN ARROW |
Go to the previous paragraph. | CTRL+UP ARROW |
Go to the next note container. | ALT+DOWN ARROW |
Go to the beginning of the line. | HOME |
Go to the end of the line. | END |
Move one character to the left. | LEFT ARROW |
Move one character to the right. | RIGHT ARROW |
Go back to the last page visited. | ALT+LEFT ARROW |
Go forward to the next page visited. | ALT+RIGHT ARROW |
Zoom in. | ALT+CTRL+PLUS SIGN (on the numeric keypad) or ALT+CTRL+SHIFT+PLUS SIGN |
Zoom out. | ALT+CTRL+MINUS SIGN (on the numeric keypad) or ALT+CTRL+SHIFT+HYPHEN |
Save changes. Note: While OneNote is running, your notes are automatically saved whenever you change them. Manually saving notes is not necessary. | CTRL+S |
Working with notebooks and sections
To do this | Press |
|---|---|
Open OneNote. | Windows+SHIFT+N |
Open a notebook. | CTRL+O |
Send to OneNote Tool | Windows+N |
Create a new section. | CTRL+T |
Open a section. | CTRL+ALT+SHIFT+O |
Go to the next section. | CTRL+TAB |
Go to the previous section. | CTRL+SHIFT+TAB |
Go to the next page in the section. | CTRL+PAGE DOWN |
Go to the previous page in the section. | CTRL+PAGE UP |
Go to the first page in the section. | ALT+HOME |
Go to the last page in the section. | ALT+END |
Go to the first page in the currently visible set of page tabs. | ALT+PAGE UP |
Go to the last page of the currently visible set of page tabs. | ALT+PAGE DOWN |
Move or copy the current page. | CTRL+ALT+M |
Put focus on the current page tab. | CTRL+ALT+G |
Select the current page tab. | CTRL+SHFT+A |
Put focus on the current section tab. | CTRL+SHIFT+G |
Move the current section. | CTRL+SHIFT+G, and then SHIFT+F10, M |
Switch to a different notebook on the Navigation bar. | CTRL+G, then press DOWN ARROW or UP ARROW keys to select a different notebook, and then press ENTER |
Searching notes
To do this | Press |
|---|---|
Move the insertion point to the Search box to search all notebooks. | CTRL+E |
While searching all notebooks, preview the next result. | DOWN ARROW |
While searching all notebooks, go to the selected result and dismiss Search. | ENTER |
Change the search scope. | CTRL+E, TAB, SPACE |
Open the Search Results pane. | ALT+O after searching |
Search only the current page. Note: You can switch between searching everywhere and searching only the current page at any point by pressing CRTL+E or CTRL+F. | CTRL+F |
While searching the current page, move to the next result. | ENTER or F3 |
While searching the current page, move to the previous result. | SHFT+F3 |
Dismiss Search and return to the page. | ESC |
Sharing notes
Sharing notes with other people
To do this | Press |
|---|---|
Send the selected pages in an e-mail message. | CTRL+SHIFT+E |
Sharing notes with other programs
To do this | Press |
|---|---|
Send the selected pages in an e-mail message. | CTRL+SHIFT+E |
Create a Today Outlook task from the currently selected note. | CTRL+SHIFT+1 |
Create a Tomorrow Outlook task from the currently selected note. | CTRL+SHIFT+2 |
Create a This Week Outlook task from the currently selected note. | CTRL+SHIFT+3 |
Create a Next Week Outlook task from the currently selected note. | CTRL+SHIFT+4 |
Create a No Date Outlook task from the currently selected note. | CTRL+SHIFT+5 |
Open the selected Outlook task. | CTRL+SHIFT+K |
Mark the selected Outlook task as complete. | CTRL+SHIFT+9 |
Delete the selected Outlook task. | CTRL+SHIFT+0 |
Sync changes in the current shared notebook. | SHIFT+F9 |
Sync changes in all shared notebooks. | F9 |
Mark the current page as Unread. | CTRL+Q |
Protecting notes
Password-protecting sections
To do this | Press |
|---|---|
Lock all password-protected sections. | CTRL+ALT+L |
This Help article describes keyboard shortcuts for common tasks in Microsoft OneNote 2010. These keyboard shortcuts refer to the U.S. keyboard layout. Keys on other keyboard layouts may not correspond exactly to the keys on a U.S. keyboard.
For keyboard shortcuts in which you press two or more keys simultaneously, the keys are separated by a plus sign (+). For shortcuts in which you press one key immediately followed by another key, the keys are separated by a comma ( , ).
Note: You may not be viewing the most recent version of this article. If the status bar near the bottom of this window says Offline, connect your computer to the Internet, click the Offline button in the Help viewer, and then click Show content from Office.com on the shortcut menu. Alternately, visit Office.com and look for the Microsoft OneNote 2010 Help & How-to page for the latest documentation.
In this topic
Taking and formatting notes
Typing and editing notes
To do this | Press |
|---|---|
Open a new OneNote window. | CTRL+M |
Open a small OneNote window to create a side note. | CTRL+SHIFT+M |
Dock the OneNote window. | CTRL+ALT+D |
Undo the last action. | CTRL+Z |
Redo the last action. | CTRL+Y |
Select all items on the current page. Note: Press CTRL+A more than once to increase the scope of the selection. | CTRL+A |
Cut the selected text or item. | CTRL+X |
Copy the selected text or item to the Clipboard. | CTRL+C |
Paste the contents of the Clipboard. | CTRL+V |
Move to the beginning of the line. | HOME |
Move to the end of the line. | END |
Move one character to the left. | LEFT ARROW |
Move one character to the right. | RIGHT ARROW |
Move one word to the left. | CTRL+LEFT ARROW |
Move one word to the right. | CTRL+RIGHT ARROW |
Delete one character to the left. | BACKSPACE |
Delete one character to the right. | DELETE |
Delete one word to the left. | CTRL+BACKSPACE |
Delete one word to the right. | CTRL+DELETE |
Insert a line break without starting a new paragraph. | SHIFT+ENTER |
Check spelling. | F7 |
Open the thesaurus for the currently selected word. | SHIFT+F7 |
Bring up the context menu for any note, tab, or any other object that currently has focus. | SHIFT+F10 |
Execute the action suggested on the Information Bar if it appears at the top of a page. | CTRL+SHIFT+W |
Formatting notes
To do this | Press |
|---|---|
Highlight selected text in yellow. | CTRL+SHIFT+H |
Insert a hyperlink. | CTRL+K |
Copy the formatting of selected text (Format Painter). | CTRL+SHIFT+C |
Paste the formatting to selected text (Format Painter). | CTRL+SHIFT+V |
Open a hyperlink. Note: The cursor must be placed anywhere within the formatted hyperlink text. | ENTER |
Apply or remove bold formatting from the selected text. | CTRL+B |
Apply or remove italic formatting from the selected text. | CTRL+I |
Apply or remove the underline from the selected text. | CTRL+U |
Apply or remove strikethrough from the selected text. | CTRL+HYPHEN |
Apply or remove superscript formatting from the selected text. | CTRL+SHIFT+= |
Apply or remove subscript formatting from the selected text. | CTRL+= |
Apply or remove bulleted list formatting from the selected paragraph. | CTRL+PERIOD |
Apply or remove numbered list formatting from the selected paragraph. | CTRL+SLASH |
Apply a Heading 1 style to the current note. | CTRL+ALT+1 |
Apply a Heading 2 style to the current note. | CTRL+ALT+2 |
Apply a Heading 3 style to the current note. | CTRL+ALT+3 |
Apply a Heading 4 style to the current note. | CTRL+ALT+4 |
Apply a Heading 5 style to the current note. | CTRL+ALT+5 |
Apply a Heading 6 style to the current note. | CTRL+ALT+6 |
Apply the Normal style to the current note. | CTRL+SHIFT+N |
Indent a paragraph from the left. | ALT+SHIFT+RIGHT ARROW |
Remove a paragraph indent from the left. | ALT+SHIFT+LEFT ARROW |
Right-align the selected paragraph. | CTRL+R |
Left-align the selected paragraph. | CTRL+L |
Increase the font size of selected text. | CTRL+SHIFT+> |
Decrease the font size of selected text. | CTRL+SHIFT+< |
Clear all formatting applied to the selected text. | CTRL+SHIFT+N |
Show or hide rule lines on the current page. | CTRL+SHIFT+R |
Adding items to a page
To do this | Press |
|---|---|
Insert a document or file on the current page. | ALT+N, F |
Insert a document or file as a printout on the current page. | ALT+N, O |
Show or hide document printouts on the current page (when running OneNote in High Contrast mode). | ALT+SHIFT+P |
Insert a picture from a file. | ALT+N, P |
Insert a picture from a scanner or a camera. | ALT+N, S |
Insert a screen clipping. Note: The OneNote icon must be active in the notification area, at the far right of the Windows taskbar. | Windows logo key+S |
Insert the current date. | ALT+SHIFT+D |
Insert the current date and time. | ALT+SHIFT+F |
Insert the current time. | ALT+SHIFT+T |
Insert a line break. | SHIFT+ENTER |
Start a math equation or convert selected text to a math equation. | ALT+= |
Create a table by adding a second column to already typed text. | TAB |
Create another column in a table with a single row. | TAB |
Create another row when at the end cell of a table. Note: Press ENTER a second time to finish the table. | ENTER |
Create a row below the current row in a table. | CTRL+ENTER |
Create another paragraph in the same cell in a table. | ALT+ENTER |
Create a column to the right of the current column in a table. | CTRL+ALT+R |
Create a column to the left of the current column in a table. | CTRL+ALT+E |
Create a row above the current one in a table (when the cursor is at the beginning of any row). | ENTER |
Delete the current empty row in a table (when the cursor is at the beginning of the row). | DEL (press twice) |
Selecting notes and objects
To do this | Press |
|---|---|
Select all items on the current page. Note: Press CTRL+A more than once to increase the scope of the selection. | CTRL+A |
Select to the end of the line. | SHIFT+END |
Select the whole line (when the cursor is at the beginning of the line). | SHIFT+DOWN ARROW |
Jump to the title of the page and select it. | CTRL+SHIFT+T |
Cancel the selected outline or page. | ESC |
Move the current paragraph or several selected paragraphs up. | ALT+SHIFT+UP ARROW |
Move the current paragraph or several selected paragraphs down. | ALT+SHIFT+DOWN ARROW |
Move the current paragraph or several selected paragraphs left (decreasing the indent). | ALT+SHIFT+LEFT ARROW |
Move the current paragraph or several selected paragraphs right (increasing the indent). | ALT+SHIFT+RIGHT ARROW |
Select the current paragraph and its subordinate paragraphs. | CTRL+SHIFT+HYPHEN |
Delete the selected note or object. | DELETE |
Move to the beginning of the line. | HOME |
Move to the end of the line. | END |
Move one character to the left. | LEFT ARROW |
Move one character to the right. | RIGHT ARROW |
Go back to the last page visited. | ALT+LEFT ARROW |
Go forward to the next page visited. | ALT+RIGHT ARROW |
Start playback of a selected audio or video recording. | CTRL+ALT+P |
Start playback of a selected audio or video recording. | CTRL+ALT+S |
Rewind the current audio or video recording by a few seconds. | CTRL+ALT+Y |
Fast-forward the current audio or video recording by a few seconds. | CTRL+ALT+U |
Tagging notes
To do this | Press |
|---|---|
Apply, mark, or clear the To Do tag. | CTRL+1 |
Apply or clear the Important tag. | CTRL+2 |
Apply or clear the Question tag. | CTRL+3 |
Apply or clear the Remember for later tag. | CTRL+4 |
Apply or clear the Definition tag. | CTRL+5 |
Apply or clear a custom tag. | CTRL+6 |
Apply or clear a custom tag. | CTRL+7 |
Apply or clear a custom tag. | CTRL+8 |
Apply or clear a custom tag. | CTRL+9 |
Remove all note tags from the selected notes. | CTRL+0 |
Using outlines
To do this | Press |
|---|---|
Show through Level 1. | ALT+SHIFT+1 |
Expand to Level 2. | ALT+SHIFT+2 |
Expand to Level 3. | ALT+SHIFT+3 |
Expand to Level 4. | ALT+SHIFT+4 |
Expand to Level 5. | ALT+SHIFT+5 |
Expand to Level 6. | ALT+SHIFT+6 |
Expand to Level 7. | ALT+SHIFT+7 |
Expand to Level 8. | ALT+SHIFT+8 |
Expand to Level 9. | ALT+SHIFT+9 |
Expand all levels. | ALT+SHIFT+0 |
Increase indent by one level. | TAB |
Decrease indent by one level. | SHIFT+TAB |
Expand a collapsed outline. | ALT+SHIFT+PLUS SIGN |
Collapse an expanded outline. | ALT+SHIFT+MINUS SIGN |
Specifying language settings
Note: To change the writing direction for your notes, you must first enable right-to-left languages in the Microsoft Office 2010 Language Preferences tool.
To do this | Press |
|---|---|
Set writing direction left to right. | CTRL+LEFT SHIFT |
Set writing direction right to left. | CTRL+RIGHT SHIFT |
Increase indent by one level in right-to-left text. | TAB |
Decrease indent by one level in right-to-left text. | SHIFT+TAB |
Organizing and managing your notebook
Working with pages and side notes
To do this | Press |
|---|---|
Enable or disable full page view. | F11 |
Open a new OneNote window. | CTRL+M |
Open a small OneNote window to create a side note. | CTRL+SHIFT+M |
Expand or collapse the tabs of a page group. | CTRL+SHIFT+* |
Print the current page. | CTRL+P |
Add a new page at the end of the selected section. | CTRL+N |
Increase the width of the page tabs bar. | CTRL+SHIFT+[ |
Decrease the width of the page tabs bar. | CTRL+SHIFT+] |
Create a new page below the current page tab at the same level. | CTRL+ALT+N |
Decrease indent level of the current page tab label. | CTRL+ALT+[ |
Increase indent level of the current page tab label. | CTRL+ALT+] |
Create a new subpage below the current page. | CTRL+SHIFT+ALT+N |
Select all items. Press CTRL+A several times to increase the scope of the selection. | CTRL+A |
Select the current page. | CTRL+SHIFT+A |
Move the selected page tab up. | ALT+SHIFT+UP ARROW |
Move the selected page tab down. | ALT+SHIFT+DOWN ARROW |
Move the insertion point to the page title. | CTRL+SHIFT+T |
Go to the first page in the currently visible set of page tabs. | ALT+PAGE UP |
Go to the last page in the currently visible set of page tabs. | ALT+PAGE DOWN |
Scroll up in the current page. | PAGE UP |
Scroll down in the current page. | PAGE DOWN |
Scroll to the top of the current page. | CTRL+HOME |
Scroll to the bottom of the current page. | CTRL+END |
Go to the next paragraph. | CTRL+DOWN ARROW |
Go to the previous paragraph. | CTRL+UP ARROW |
Move the insertion point up in the current page, or expand the page up. | CTRL+ALT+UP ARROW |
Move the insertion point down in the current page, or expand the page down. | CTRL+ALT+DOWN ARROW |
Move the insertion point left in the current page, or expand the page to the left. | CTRL+ALT+LEFT ARROW |
Move the insertion point right in the current page, or expand the page to the right. | CTRL+ALT+RIGHT ARROW |
Go to the next note container. | ALT+DOWN ARROW |
Go to the beginning of the line. | HOME |
Go to the end of the line. | END |
Move one character to the left. | LEFT ARROW |
Move one character to the right. | RIGHT ARROW |
Go back to the last page visited. | ALT+LEFT ARROW |
Go forward to the next page visited. | ALT+RIGHT ARROW |
Zoom in. | ALT+CTRL+PLUS SIGN (on the numeric keypad) |
Zoom out. | ALT+CTRL+MINUS SIGN (on the numeric keypad) |
Save changes. While OneNote is running, your notes are automatically saved whenever you change them. Manually saving notes is not necessary. | CTRL+S |
Working with notebooks and sections
To do this | Press |
|---|---|
Create a new section. | CTRL+T |
Open a notebook. | CTRL+O |
Open a section. | CTRL+ALT+SHIFT+O |
Go to the next section. | CTRL+TAB |
Go to the previous section. | CTRL+SHIFT+TAB |
Go to the next page in the section. | CTRL+PAGE DOWN |
Go to the previous page in the section. | CTRL+PAGE UP |
Go to the first page in the section. | ALT+HOME |
Go to the last page in the section. | ALT+END |
Go to the first page in the currently visible set of page tabs. | ALT+PAGE UP |
Go to the last page of the currently visible set of page tabs. | ALT+PAGE DOWN |
Move or copy the current page. | CTRL+ALT+M |
Put focus on the current page tab. | CTRL+ALT+G |
Select the current page tab. | CTRL+SHFT+A |
Put focus on the current section tab. | CTRL+SHIFT+G |
Move the current section. | CTRL+SHIFT+G, SHIFT+F10, M |
Switch to a different notebook on the Navigation bar. | CTRL+G, then press DOWN ARROW or UP ARROW keys to select a different notebook, and then press ENTER |
Searching notes
To do this | Press |
|---|---|
Move the insertion point to the Search box to search all notebooks. | CTRL+E |
While searching all notebooks, preview the next result. | DOWN ARROW |
While searching all notebooks, go to the selected result and dismiss Search. | ENTER |
Change the search scope. | CTRL+E, TAB, SPACE |
Open the Search Results pane. | ALT+O after searching |
Search only the current page. Note: You can switch between searching everywhere and searching only the current page at any point by pressing CRTL+E or CTRL+F. | CTRL+F |
While searching the current page, move to the next result. | ENTER or F3 |
While searching the current page, move to the previous result. | SHFT+F3 |
Dismiss Search and return to the page. | ESC |
Sharing notes
Sharing notes with other people
To do this | Press |
|---|---|
Send the selected pages in an e-mail message. | CTRL+SHIFT+E |
Sharing notes with other programs
To do this | Press |
|---|---|
Send the selected pages in an e-mail message. | CTRL+SHIFT+E |
Create a Today Outlook task from the currently selected note. | CTRL+SHIFT+1 |
Create a Tomorrow Outlook task from the currently selected note. | CTRL+SHIFT+2 |
Create a This Week Outlook task from the currently selected note. | CTRL+SHIFT+3 |
Create a Next Week Outlook task from the currently selected note. | CTRL+SHIFT+4 |
Create a No Date Outlook task from the currently selected note. | CTRL+SHIFT+5 |
Open the selected Outlook task. | CTRL+SHIFT+K |
Mark the selected Outlook task as complete. | CTRL+SHIFT+9 |
Delete the selected Outlook task. | CTRL+SHIFT+0 |
Sync changes in the current shared notebook. | SHIFT+F9 |
Sync changes in all shared notebooks. | F9 |
Mark the current page as Unread. | CTRL+Q |
Protecting notes
Password-protecting sections
To do this | Press |
|---|---|
Lock all password-protected sections. | CTRL+ALT+L |
This Help topic describes keyboard shortcuts for common tasks in Microsoft Office OneNote 2007. The keyboard shortcuts refer to the U.S. keyboard layout. Keys on other keyboard layouts may not correspond exactly to the keys on a U.S. keyboard.
For keyboard shortcuts in which you press two or more keys simultaneously, the keys are separated by a plus sign (+). For shortcuts in which you press one key immediately followed by another key, the keys are separated by a comma ( , ).
Tip: To find a word or phrase in this topic, click Show All, press CTRL+F, type the word or phrase, and then press ENTER.
Online Help
Keyboard shortcuts for using the Help window
The Help window provides access to all Office Help content. The Help window displays topics and other Help content.
In the Help window
To do this | Press |
|---|---|
Open the Help window. | F1 |
Close the Help window | ALT+F4 |
Switch between the Help window and the active program. | ALT+TAB |
Go back to the OneNote Help home page. | ALT+HOME |
Select the next item in the Help window. | TAB |
Select the previous item in the Help window. | SHIFT+TAB |
Perform the action for the selected item. | ENTER |
In the Browse OneNote Help section of the Help window, select the next or previous item, respectively. | TAB or SHIFT+TAB |
In the Browse OneNote Help section of the Help window, expand or collapse the selected item, respectively. | ENTER |
Select the next hidden text or hyperlink, including Show All or Hide All at the top of a topic. | TAB |
Select the previous hidden text or hyperlink. | SHIFT+TAB |
Perform the action for the selected Show All, Hide All, hidden text, or hyperlink. | ENTER |
Move back to the previous Help topic (Back button). | ALT+LEFT ARROW or BACKSPACE |
Move forward to the next Help topic (Forward button). | ALT+RIGHT ARROW |
Scroll small amounts up or down, respectively, within the currently displayed Help topic. | UP ARROW or DOWN ARROW |
Scroll larger amounts up or down, respectively, within the currently displayed Help topic. | PAGE UP or PAGE DOWN |
Change whether the Help window appears connected to (tiled) or separate from (untiled) the active program. | ALT+U |
Display a menu of commands for the Help window. This requires that the Help window have the active focus (click in the Help window). | SHIFT+F10 |
Stop the last action (Stop button). | ESC |
Refresh the window (Refresh button). | F5 |
Print the current Help topic. If the cursor is not in the current Help topic, press F6 and then press CTRL+P. | CTRL+P |
Change the connection state. | F6, and then press DOWN ARROW |
Type text in the Type words to search for box. | F6, and then press DOWN ARROW |
Switch among areas in the Help window; for example, switch between the toolbar, Type words to search for box, and Search list. | F6 |
In a Table of Contents in tree view, select the next or previous item, respectively. | UP ARROW or DOWN ARROW |
In a Table of Contents in tree view, expand or collapse the selected item, respectively. | LEFT ARROW or RIGHT ARROW |
Microsoft Office basics
Display and use windows
To do this | Press |
|---|---|
Switch to the next window. | ALT+TAB |
Switch to the previous window. | ALT+SHIFT+TAB |
Close the active window. | CTRL+W or CTRL+F4 |
Move to a task pane from another pane in the program window (clockwise direction). You may need to press F6 more than once. If pressing F6 doesn't display the task pane you want, try pressing ALT to place focus on the menu bar and then pressing CTRL+TAB to move to the task pane. | F6 |
Move to a pane from another pane in the program window (counterclockwise direction). | SHIFT+F6 |
When more than one window is open, switch to the next window. | CTRL+F6 |
Switch to the previous window. | CTRL+SHIFT+F6 |
When a document window is not maximized, perform the Size command (on the Control menu for the window). Press the arrow keys to resize the window, and when you finish, press ESC. | CTRL+F8 |
Minimize a window to an icon (works for only some Microsoft Office programs). | CTRL+F9 |
Maximize or restore a selected window. | CTRL+F10 |
Copy a picture of the screen to the Clipboard. | PRINT SCREEN |
Copy a picture of the selected window to the Clipboard. | ALT+PRINT SCREEN |
Change or resize the font
To do this | Press |
|---|---|
Change the font | CTRL+SHIFT+F |
Change the font size | CTRL+SHIFT+P |
Increase the font size of the selected text | CTRL+SHIFT+> |
Decrease the font size of the selected text | CTRL+SHIFT+< |
Move around in text or cells
To do this | Press |
|---|---|
Move one character to the left. | LEFT ARROW |
Move one character to the right. | RIGHT ARROW |
Move one line up. | UP ARROW |
Move one line down. | DOWN ARROW |
Move one word to the left. | CTRL+LEFT ARROW |
Move one word to the right. | CTRL+RIGHT ARROW |
Move to the end of a line. | END |
Move to the beginning of a line. | HOME |
Move up one paragraph. | CTRL+UP ARROW |
Move down one paragraph. | CTRL+DOWN ARROW |
Move to the end of a text box. | CTRL+END |
Move to the beginning of a text box. | CTRL+HOME |
Repeat the last Find action. | SHIFT+F4 |
Move around in and work in tables
To do this | Press |
|---|---|
Move to the next cell. | TAB |
Move to the preceding cell. | SHIFT+TAB |
Move to the next row. | DOWN ARROW |
Move to the preceding row. | UP ARROW |
Start a new paragraph. | ENTER |
Add a new row at the bottom of the table. | TAB at the end of the last row |
Access and use task panes
To do this | Press |
|---|---|
Move to a task pane from another pane in the program window. (You may need to press F6 more than once.) If pressing F6 doesn't display the task pane you want, try pressing ALT to place the focus on the menu bar and then pressing CTRL+TAB to move to the task pane. | F6 |
When a menu or toolbar is active, move to a task pane. (You may need to press CTRL+TAB more than once.) | CTRL+TAB |
When a task pane is active, select the next or previous option in the task pane. | TAB or SHIFT+TAB |
Display the full set of commands on the task pane menu. | CTRL+DOWN ARROW |
Move among choices on a selected submenu; move among certain options in a group of options in a dialog box. | DOWN ARROW or UP ARROW |
Open the selected menu, or perform the action assigned to the selected button. | SPACEBAR or ENTER |
Open a shortcut menu; open a drop-down menu for the selected gallery item. | SHIFT+F10 |
When a menu or submenu is visible, select the first or last command, respectively, on the menu or submenu. | HOME or END |
Scroll up or down in the selected gallery list. | PAGE UP or PAGE DOWN |
Move to the top or bottom of the selected gallery list. | CTRL+HOME or CTRL+END |
Open the Research task pane. | ALT+Click |
Resize and move toolbars, menus, and task panes
Press ALT to select the menu bar.
Press CTRL+TAB repeatedly to select the toolbar or task pane that you want.
Do one of the following:
Resize a toolbar
On the toolbar, press CTRL+SPACEBAR to display the Toolbar Options menu.
Click the Size command, and then press ENTER.
Press the arrow keys to resize the toolbar. Press CTRL+ the arrow keys to resize 1 pixel at a time.
Move a toolbar
On the toolbar, press CTRL+SPACEBAR to display the Toolbar Options menu.
Click the Move command, and then press ENTER.
Press the arrow keys to position the toolbar. Press CTRL+ the arrow keys to move 1 pixel at a time. To undock the toolbar, press DOWN ARROW repeatedly. To dock the toolbar vertically on the left or right side, press LEFT ARROW or RIGHT ARROW, respectively, when the toolbar is all the way to the left or right side.
Resize a task pane
In the task pane, press CTRL+SPACEBAR to display a menu of additional commands.
Press the DOWN ARROW key to select the Size command, and then press ENTER.
Press the arrow keys to resize the task pane. Use CTRL+ the arrow keys to resize 1 pixel at a time.
Move a task pane
In the task pane, press CTRL+SPACEBAR to display a menu of additional commands.
Press the DOWN ARROW key to select the Move command, and then press ENTER.
Press the arrow keys to position the task pane. Use CTRL+ the arrow keys to move 1 pixel at a time.
When you finish moving or resizing, press ESC.
Use dialog boxes
To do this | Press |
|---|---|
Move to the next option or option group. | TAB |
Move to the previous option or option group. | SHIFT+TAB |
Switch to the next tab in a dialog box. | CTRL+TAB |
Switch to the previous tab in a dialog box. | CTRL+SHIFT+TAB |
Move between options in an open drop-down list, or between options in a group of options. | Arrow keys |
Perform the action assigned to the selected button; select or clear the selected check box. | SPACEBAR |
Open the list if it is closed and move to that option in the list. | First letter of an option in a drop-down list |
Select an option; select or clear a check box. | ALT+ the letter underlined in an option |
Open a selected drop-down list. | ALT+DOWN ARROW |
Close a selected drop-down list; cancel a command and close a dialog box. | ESC |
Perform the action assigned to a default button in a dialog box. | ENTER |
Use edit boxes within dialog boxes
An edit box is a blank in which you type or paste an entry, such as your user name or the path to a folder.
To do this | Press |
|---|---|
Move to the beginning of the entry. | HOME |
Move to the end of the entry. | END |
Move one character to the left or right. | LEFT ARROW or RIGHT ARROW |
Move one word to the left. | CTRL+LEFT ARROW |
Move one word to the right. | CTRL+RIGHT ARROW |
Select or cancel selection one character to the left. | SHIFT+LEFT ARROW |
Select or cancel selection one character to the right. | SHIFT+RIGHT ARROW |
Select or cancel selection one word to the left. | CTRL+SHIFT+LEFT ARROW |
Select or cancel selection one word to the right. | CTRL+SHIFT+RIGHT ARROW |
Select from the insertion point to the beginning of the entry. | SHIFT+HOME |
Select from the insertion point to the end of the entry. | SHIFT+END |
Use the Open and Save As dialog boxes
To do this | Press |
|---|---|
Go to the previous folder. | ALT+1 |
Up One Level button: Open the folder up one level above the open folder. | ALT+2 |
Search the Web button: Close the dialog box and open your Web search page | ALT+3 |
Delete button: Delete the selected folder or file. | ALT+3 |
Create New Folder button: Create a new folder. | ALT+4 |
Views button: Switch among available folder views. | ALT+5 |
Tools button: Show the Tools menu. | ALT+L |
Display a shortcut menu for a selected item such as a folder or file. | SHIFT+F10 |
Move between options or areas in the dialog box. | TAB |
Open the Look in list. | F4 or ALT+I |
Refresh the file list. | F5 |
Taking and formatting notes
Typing and editing notes
To do this | Press |
|---|---|
Open a new OneNote window. | CTRL+M |
Open a small OneNote window to create a side note. | CTRL+SHIFT+M |
Undo the last action. | CTRL+Z |
Redo the last action. | CTRL+Y |
Select all items on the current page. Press CTRL+A more than once to increase the scope of the selection. | CTRL+A |
Cut the selected text or item. | CTRL+X |
Copy the selected text or item to the Clipboard. | CTRL+C |
Paste the contents of the Clipboard. | CTRL+V |
Move to the beginning of the line. | HOME |
Move to the end of the line. | END |
Move one character to the left. | LEFT ARROW |
Move one character to the right. | RIGHT ARROW |
Move one word to the left. | CTRL+LEFT ARROW |
Move one word to the right. | CTRL+RIGHT ARROW |
Delete one character to the left. | BACKSPACE |
Delete one character to the right. | DELETE |
Delete one word to the left. | CTRL+BACKSPACE |
Delete one word to the right. | CTRL+DELETE |
Insert a line break. | SHIFT+ENTER |
Check spelling. | F7 |
Formatting notes
To do this | Press |
|---|---|
Highlight selected text. | CTRL+SHIFT+H |
Insert a hyperlink. | CTRL+K |
Open a hyperlink. Note: The cursor must be placed anywhere within the formatted hyperlink text. | ENTER |
Apply or remove bold formatting from the selected text. | CTRL+B |
Apply or remove italic formatting from the selected text. | CTRL+I |
Apply or remove the underline from the selected text. | CTRL+U |
Apply or remove strikethrough from the selected text. | CTRL+HYPHEN |
Apply or remove superscript formatting from the selected text. | CTRL+SHIFT+= |
Apply or remove subscript formatting from the selected text. | CTRL+= |
Apply or remove bulleted list formatting from the selected paragraph. | CTRL+PERIOD |
Apply or remove numbered list formatting from the selected paragraph. | CTRL+SLASH |
Indent a paragraph from the left. | ALT+SHIFT+RIGHT ARROW |
Remove a paragraph indent from the left. | ALT+SHIFT+LEFT ARROW |
Right-align the selected paragraph. | CTRL+R |
Center the selected paragraph. | CTRL+E |
Left-align the selected paragraph. | CTRL+L |
Apply a font to the selected text. | CTRL+SHIFT+F, UP ARROW or DOWN ARROW |
Apply a font size to the selected text. | CTRL+SHIFT+P, UP ARROW or DOWN ARROW |
Open the Font task pane. | CTRL+D |
Adding items to a page
To do this | Press |
|---|---|
Insert a document or file on the current page. | ALT+I, F |
Insert a document or file as a printout on the current page. | ALT+I, O |
Show or hide document printouts on the current page (when running OneNote in High Contrast mode) | ALT+SHIFT+P |
Insert a picture from a file. | ALT+I, P, F |
Insert a picture from a scanner or a camera. | ALT+I, P, S |
Insert a screen clipping. Note: The OneNote icon must be active in the notification area, at the far right of the Windows taskbar. | Windows logo key+S |
Insert the current date. | ALT+SHIFT+D |
Insert the current date and time. | ALT+SHIFT+F |
Insert the current time. | ALT+SHIFT+T |
Insert a line break. | SHIFT+ENTER |
Selecting notes and objects
To do this | Press |
|---|---|
Select all items on the current page. Press CTRL+A more than once to increase the scope of the selection. | CTRL+A |
Cancel the selected outline or page. | ESC |
Move the selected note or object up. | ALT+SHIFT+UP ARROW |
Move the selected note or object down. | ALT+SHIFT+DOWN ARROW |
Move the selected note or object left. | ALT+SHIFT+LEFT ARROW |
Move the selected note or object right. | ALT+SHIFT+RIGHT ARROW |
Select the current paragraph and its subordinate paragraphs. | CTRL+SHIFT+HYPHEN |
Add or remove space on the page. | ALT+I, N, then press the UP ARROW or DOWN ARROW key, and then press ENTER |
Delete the selected note or object. | DELETE |
Move to the beginning of the line. | HOME |
Move to the end of the line. | END |
Move one character to the left. | LEFT ARROW |
Move one character to the right. | RIGHT ARROW |
Go back to the last page visited. | ALT+LEFT ARROW |
Go forward to the next page visited. | ALT+RIGHT ARROW |
Tagging notes
To do this | Press |
|---|---|
Apply, mark, or clear the To Do tag. | CTRL+1 |
Apply or clear the Important tag. | CTRL+2 |
Apply or clear the Question tag. | CTRL+3 |
Apply or clear the Remember for later tag. | CTRL+4 |
Apply or clear the Definition tag. | CTRL+5 |
Apply or clear a custom tag. | CTRL+6 |
Apply or clear a custom tag. | CTRL+7 |
Apply or clear a custom tag. | CTRL+8 |
Apply or clear a custom tag. | CTRL+9 |
Remove all note tags from the selected notes. | CTRL+0 |
Using outlines
To do this | Press |
|---|---|
Show through Level 1. | ALT+SHIFT+1 |
Expand to Level 2. | ALT+SHIFT+2 |
Expand to Level 3. | ALT+SHIFT+3 |
Expand to Level 4. | ALT+SHIFT+4 |
Expand to Level 5. | ALT+SHIFT+5 |
Expand to Level 6. | ALT+SHIFT+6 |
Expand to Level 7. | ALT+SHIFT+7 |
Expand to Level 8. | ALT+SHIFT+8 |
Expand to Level 9. | ALT+SHIFT+9 |
Expand all levels. | ALT+SHIFT+0 |
Show body text for the selected heading. | ALT+SHIFT+= |
Hide body text for the selected heading. | ALT+SHIFT+HYPHEN |
Increase indent by one level. | TAB |
Decrease indent by one level. | SHIFT+TAB |
Specifying language settings
Note: To change the writing direction for your notes, you must first enable right-to-left languages in the Microsoft Office 2007 Language Settings dialog box.
To do this | Press |
|---|---|
Set writing direction left to right. | CTRL+LEFT SHIFT |
Set writing direction right to left. | CTRL+RIGHT SHIFT |
Increase indent by one level in right-to-left text. | TAB |
Decrease indent by one level in right-to-left text. | SHIFT+TAB |
Organizing and managing your notebook
Working with pages and side notes
To do this | Press |
|---|---|
Enable or disable full page view. | F11 |
Open a new OneNote window. | CTRL+M |
Open a small OneNote window to create a side note. | CTRL+SHIFT+M |
Print the current page. | CTRL+P |
Add a new page at the end of the selected section. | CTRL+N |
Add a new subpage to the current group of pages. | CTRL+SHIFT+N |
Select all items. Press CTRL+A several times to increase the scope of the selection. | CTRL+A |
Select the current page. | CTRL+SHIFT+A |
Increase the page tab size. | CTRL+SHIFT+LEFT BRACKET |
Decrease the page tab size. | CTRL+SHIFT+RIGHT BRACKET |
Move the selected page tab up. | ALT+SHIFT+UP ARROW |
Move the selected page tab down. | ALT+SHIFT+DOWN ARROW |
Move the insertion point to the page header. | CTRL+T |
Go to the first page in the currently visible set of page tabs. | ALT+PAGE UP |
Go to the last page in the currently visible set of page tabs. | ALT+PAGE DOWN |
Scroll up in the current page. | PAGE UP |
Scroll down in the current page. | PAGE DOWN |
Scroll to the top of the current page. | CTRL+HOME |
Scroll to the bottom of the current page. | CTRL+END |
Go to the next paragraph. | CTRL+DOWN ARROW |
Go to the previous paragraph. | CTRL+UP ARROW |
Move the insertion point up in the current page, or expand the page up. | CTRL+ALT+UP ARROW |
Move the insertion point down in the current page, or expand the page down. | CTRL+ALT+DOWN ARROW |
Move the insertion point left in the current page, or expand the page to the left. | CTRL+ALT+LEFT ARROW |
Move the insertion point right in the current page, or expand the page to the right. | CTRL+ALT+RIGHT ARROW |
Go to the next note container. | ALT+DOWN ARROW |
Go to the beginning of the line. | HOME |
Go to the end of the line. | END |
Move one character to the left. | LEFT ARROW |
Move one character to the right. | RIGHT ARROW |
Go back to the last page visited. | ALT+LEFT ARROW |
Go forward to the next page visited. | ALT+RIGHT ARROW |
Zoom in. | ALT+CTRL+PLUS SIGN (on the numeric keypad) |
Zoom out. | ALT+CTRL+MINUS SIGN (on the numeric keypad) |
Save changes. Note: While OneNote is running, your notes are automatically saved whenever you change them. Manually saving notes is not necessary. | CTRL+S |
Working with notebooks and sections
To do this | Press |
|---|---|
Create a new notebook. | ALT+N, N |
Create a new section. | ALT+N, S |
Open a section. | CTRL+O |
Go to the next section. | CTRL+TAB |
Go to the previous section. | CTRL+SHIFT+TAB |
Go to the next page in the section. | CTRL+PAGE DOWN |
Go to the previous page in the section. | CTRL+PAGE UP |
Go to the first page in the section. | ALT+HOME |
Go to the last page in the section. | ALT+END |
Go to the first page in the currently visible set of page tabs. | ALT+PAGE UP |
Go to the last page of the currently visible set of page tabs. | ALT+PAGE DOWN |
Move the current section. | ALT+F, R, V |
Searching notes
To do this | Press |
|---|---|
Move the insertion point to the Find box. | CTRL+F |
Change the search scope. | CTRL+F, TAB, DOWN ARROW |
While searching, move to the next search result. | ENTER |
Sharing notes
Sharing notes with other people
To do this | Press |
|---|---|
Send the selected pages in an e-mail message. | CTRL+SHIFT+E |
Start a live sharing session. | ALT+S, L, S |
Join a shared session. | ALT+S, L, J |
Leave a shared session. | ALT+S, L, L |
Sharing notes with other programs
To do this | Press |
|---|---|
Send the selected pages in an e-mail message. | CTRL+SHIFT+E |
Send the selected page to Microsoft Office Word 2007. | ALT+F, D, W |
Create an appointment in Microsoft Office Outlook 2007. | ALT+SHIFT+A |
Create a contact in Microsoft Office Outlook 2007. | CTRL+SHIFT+C |
Create a Today Outlook task from the currently selected note. | CTRL+SHIFT+1 |
Create a Tomorrow Outlook task from the currently selected note. | CTRL+SHIFT+2 |
Create a This Week Outlook task from the currently selected note. | CTRL+SHIFT+3 |
Create a Next Week Outlook task from the currently selected note. | CTRL+SHIFT+4 |
Create a No Date Outlook task from the currently selected note. | CTRL+SHIFT+5 |
Open the Outlook Tasks menu. | ALT+K |
Open the selected Outlook task. | CTRL+SHIFT+K |
Mark the selected Outlook task as complete. | CTRL+SHIFT+9 |
Delete the selected Outlook task. | CTRL+SHIFT+0 |
Sync changes in the current shared notebook. | SHIFT+F9 |
Sync changes in all shared notebooks. | F9 |
Protecting notes
Password-protecting sections
To do this | Press |
|---|---|
Specify password protection options. | ALT+F, S |
Lock all password-protected sections. | CTRL+ALT+L |
Select the Enter Password box in the Password Protection dialog box. | ALT+P |
Select the Confirm Password box in the Password Protection dialog box. | ALT+C |
See also
Technical support for people with disabilities
Microsoft wants to provide the best possible experience for all our customers. If you have a disability or questions related to accessibility, please contact the Microsoft Disability Answer Desk for technical assistance. The Disability Answer Desk support team is trained in using many popular assistive technologies and can offer assistance in English, Spanish, French, and American Sign Language. Please go to the Microsoft Disability Answer Desk site to find out the contact details for your region.
If you are a government, commercial, or enterprise user, please contact the enterprise Disability Answer Desk.