How To Reinstall Nvidia Control Panel
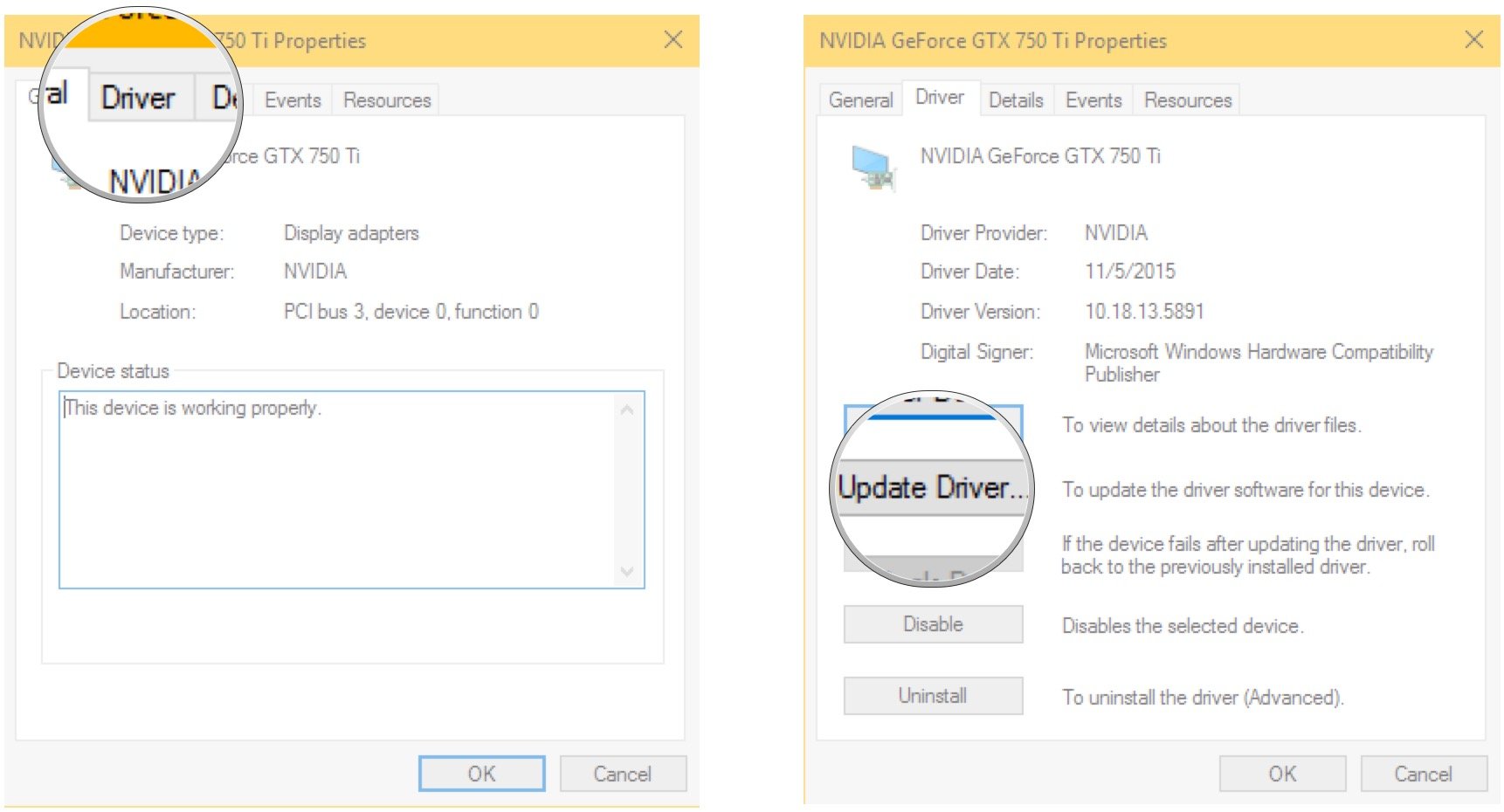
Some users may come across the “ NVIDIA control panel won’t open” problem on their Windows 10 desktop or laptop. In this case, when you click the NVIDIA Control Panel in Windows 10 Control Panel, the notice box will pop up and show you the error message: “Nvidia Display settings are not available. You are not currently using a display attached to an nvidia GPU.” The NVIDIA control panel won’t open via the Control Panel and you can’t /color and manage other display settings. For those who have updated to (v1703), it’s hard to get access to the of Windows because the version had removed the settings. So it is necessary to adjust and manage the display properties via the NVIDIA control panel.
Top 2 Ways to Solve “NVIDIA Control Panel Won’t Open” Issue on Windows 10 PC In this Windows 10 guide, we’ll walk you through top 2 ways to troubleshoot the NVIDIA control panel not opening issue. Please take your time following the steps to fix the issue and get your NVIDIA control panel back on track. Modify the NVIDIA-related Services to Fix the NVIDIA Display Settings Not Available Issue 1. Use Win + R to launch the Run. Type into services.msc.
Hit the Enter. Scroll down and navigate the NVIDIA Driver Helper Service and NVIDIA Update Service Daemon. Double-click the services to open the Properties. Select the Manual from the drop-down menu of the Startup type. Click the Start button below. Click the Apply and the OK button. Now go to the Control Panel and click the NVIDIA Control Panel to see if you could get access to the display settings this time.
If the NVIDIA display settings are still not available, try the method below. Reinstall the NVIDIA Graphics Driver and Solve the NVIDIA Control Panel Won’t Open Problem Outdated, incorrectly configured or broken NVIDIA graphics driver is not compatible with the Windows operating system and may cause display problems like issue, “” error, etc.
Also, it will stop you from launching the NVIDIA control panel. So you need to reinstall the NVIDIA graphics driver for the Windows 10 computer. You can go to the and download the proper version of the display driver. Then go to the Device Manager to uninstall and reinstall the video driver update. Use Windows shortcut keys Win + X. Select the Device Manager. Expand the Display adapter entry.
Right-click the NVIDIA device and select the Uninstall device. Check the Delete the driver software for this device. Click the Uninstall. After that, go to the Action menu for Scan for hardware changes.
Follow below steps to fix Nvidia Control Panel Missing Problem by reinstalling Nvidia Graphics Driver. Use Windows shortcut keys Win + X. Select the Device Manager. Expand the Display adapter entry. Right-click the NVIDIA device and select the Uninstall device. Check the Delete the driver software for this device. Feb 6, 2019 - For some reason, findind the Nvidia Control Panel is not always as easy as you'd think. Here are several methods to install, find and upgrade.
Follow the on-screen instruction and install the driver you’ve downloaded. If you’re not familiar with the driver installation process or if you are bothered with the time-consuming operations, it’s recommended to use a one-click solution, to repair the NVIDIA graphics driver issue and troubleshoot the “NVIDIA control panel won’t open” problem. Driver Talent is the professional driver manager and it offers the NVIDIA official graphics drivers.
It can recognize your NVIDIA display device and match the compatible driver versions. Click the button below to get the driver updates directly.
Here are 3 easy steps to uninstall and reinstall the NVIDIA graphics driver: 1. Click the Scan to detect the faulty drivers on your Windows 10 PC. Go to the Uninstall menu to uninstall the NVIDIA video driver. Go to the Download & Update menu and select the best-matched driver version. It will automatically download and install the NVIDIA driver. Note: Perform a restart to make the driver take effect.
Don’t forget to create a system restore point and before any changes so that you can quickly and the drivers once the computer get stuck on other serious issues. Try opening the NVIDIA control panel in the Control Panel. You will never see the “NVIDIA Display settings are not available” error message. If the above tip is still not working, you might need to check your NVIDIA graphics hardware device or wait for a hotfix by NVIDIA. If you have any questions on fixing the “NVIDIA control panel won’t open” problem on Windows 10 desktop or laptop, please drop a line below in the comment section, or click the LEFT MENU for more technical support. Any Windows 10-related issues please see.
The NVIDIA® Control Panel is NVIDIA's next generation hardware control application that unlocks the award-winning features of NVIDIA drivers. The NVIDIA Control Panel was designed by NVIDIA's dedicated user interface team to revolutionize software ease-of-use and ensure that set-up and configuration of your NVIDIA hardware has never been easier.
Featuring innovative multimedia, application, and display management, as well as gaming features, the NVIDIA Control Panel ensures compatibility, stability, and reliability for all NVIDIA platforms. In addition, the NVIDIA Control Panel is architected for Microsoft® Windows Vista™ and will be fully integrated with the new software infrastructures of its next generation, visually oriented operating system.
Historically, NVIDIA’s Control Panel has contained a wealth of settings and adjustments for NVIDIA GPUs and MCPs. In similar fashion, the NVIDIA Control Panel now applies the same depth of control to the rest of the core components within the system. Without ever leaving Windows or entering the BIOS users can optimize and adjust nearly every system component to minimize noise, increase stability, and maximize performance.
Key GPU Features
- Simple steps with interactive pictures and descriptions guide you through set-up
- Advanced or beginner views for easy customization
- Optimal game quality with a real-time 3D quality preview
- HDTV quality settings allow you to take advantage of the latest widescreen panels
- Patented NVIDIA Unified Driver Architecture (UDA) supports all of your NVIDIA products
Key MCP features
- Adjust motherboard settings: Change system clocks, system voltages, system fans and memory timings
- Dynamic BIOS access: Change system BIOS settings without entering the BIOS
- Dynamically adjustable memory timings: Change critical memory timings without rebooting and without entering the BIOS
Key Performance Features
- New and improved task-driven user interface.
- Custom Profiles/Rules: Provides the ability to create or choose preconfigured profiles and rules to customize the circumstances under which different system settings get applied to maximize system stability and performance.
- Event logging: Allows the tracking of bus speeds, temperatures, voltages, and profile changes in a log file that may be imported to a spreadsheet application for in-depth analysis.
- Fall-back control: Provides the ability to identify the precise profile/rule associated with a crash (profile/rule will be disabled after crash).
- System troubleshooting: An automated reporting tool captures all needed information to help you determine when problems may be happening to the system, and helps you troubleshoot.
- Improved system monitoring: Temperatures, voltages, and bus speeds are now available as an 'always-on-top' window with a transparency option so that it is visible at all times.
- Dynamically adjustable voltages and fan speeds: Adjust motherboard voltage levels without a reboot, as well as dynamically control fan speeds. New option for temperature-based fan control.
Please note:
- features may not be available with all NVIDIA nForce models.
- requires BIOS support and may not be available on all motherboard designs. Ati mobility radeon hd 4200 drivers windows 7 64 bit.
Download the latest NVIDIA Drivers for your NVIDIA nForce MCP